Invoegtoepassingen installeren en gebruiken in Microsoft Word en Excel voor iPad
Als je Word of Excel gebruikt om een document of spreadsheet op je iPad te bewerken , kun je gebruik maken van invoegtoepassingen. Hier leest u hoe u invoegtoepassingen in Microsoft Word en Excel voor iPad installeert en gebruikt, zodat u verschillende taken snel kunt uitvoeren. Hoewel de lijst niet erg groot is, heeft deze enkele essentiële invoegtoepassingen die nuttig voor u kunnen zijn.
Bij het bewerken van een bestand in Microsoft Word of Excel hebben we vaak een aantal opties nodig die standaard niet beschikbaar zijn. U wilt bijvoorbeeld een woord of zin in uw document vertalen. In plaats van het naar Google Translate(Google Translate) te kopiëren , kunt u een invoegtoepassing installeren om het voor elkaar te krijgen.
Hoewel dit artikel schermafbeeldingen van Microsoft Word bevat, kunt u hetzelfde ook toepassen op Microsoft Excel voor de iPad.
Invoegtoepassingen installeren in Word en Excel voor iPad
Volg deze stappen om invoegtoepassingen in Microsoft Word en Excel voor iPad te installeren:(Excel)
- Open een document in Word voor iPad.
- Ga naar het tabblad Invoegen.
- Tik op de knop Invoegtoepassingen.
- Selecteer Alles weergeven in de lijst.
- Tik op de knop Toevoegen(Add) die u wilt installeren.
- Selecteer de knop Doorgaan.
- Wacht(Wait) tot de installatie is voltooid.
Om te beginnen, moet je een document openen met Microsoft Word op je iPad. Schakel vervolgens van het tabblad Start(Home) naar het tabblad Invoegen(Insert ) en tik op de knop Invoegtoepassingen(Add-ins ) . Het zou zichtbaar moeten zijn in de bovenste menubalk. Selecteer Alles(See All) weergeven in de lijst met opties .
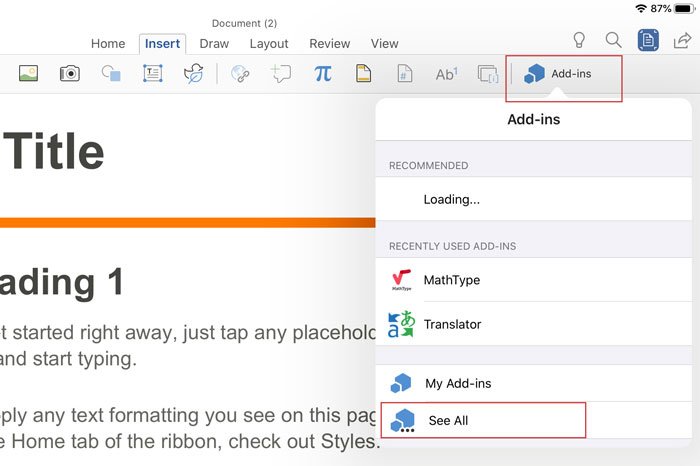
Nu kunt u het venster Office-invoegtoepassingen(Office Add-ins ) op uw scherm zien. Kies hier een invoegtoepassing die u wilt installeren en tik op de knop Toevoegen(Add ) .

Hierna moet u mogelijk akkoord gaan met de respectieve algemene voorwaarden om het installatieproces te voltooien. Zodra u dat doet, kunt u de invoegtoepassing op uw scherm vinden en kunt u deze gebruiken volgens uw behoeften.
Invoegtoepassingen verwijderen of verwijderen uit Word of Excel voor iPad
Als u eerder een invoegtoepassing hebt geïnstalleerd, maar deze niet meer nodig hebt, kunt u die invoegtoepassing verwijderen uit Microsoft Word of Excel voor iPad. Er is echter een probleem met het verwijderingsproces. Dit gebeurt omdat er geen directe optie is om een invoegtoepassing te verwijderen uit Microsoft Office - apps voor iPad.
De enige manier om de invoegtoepassing te verwijderen, is door de app van uw iPad te verwijderen. Als u akkoord gaat met het proces, kunt u de traditionele methode gebruiken om de app van uw apparaat te verwijderen. Vervolgens kunt u het opnieuw installeren vanuit de App Store .
Als u het nadeel van het verwijderen negeert, lijken invoegtoepassingen een handige functie in Microsoft Word of Excel voor iPad.
Ik hoop dat dit artikel nuttig voor u zal zijn.
Related posts
Een boekje of boek maken met Microsoft Word
Alineamarkeringen uitschakelen in Microsoft Word
Wat is een ASD-bestand en hoe open je het in Microsoft Word?
Zoeken naar online sjablonen in Microsoft Word
Fix Error, Bookmark niet gedefinieerd in Microsoft Word
Sectie-einden in Microsoft Word-documenten bekijken, invoegen of verwijderen
Hoe de documentlay-out in Microsoft Word voor Android te wijzigen?
AutoTekst maken en gebruiken in Microsoft Word
4 manieren om tekst uit te lijnen in Microsoft Word
De oriëntatie van alle pagina's in een Microsoft Word-document wijzigen?
Laat OpenOffice Writer er meer uitzien en werken als Microsoft Word
Hoe maak je een flyer in Microsoft Word
Wat zijn enkele van de beste cursieve lettertypen in Microsoft Word?
27 beste alternatieven voor Microsoft Word
Tabellen invoegen en bewerken in Microsoft Word voor Android
Tekenen in Microsoft Word met behulp van de hulpmiddelen voor het tabblad Tekenen
Het papierformaat wijzigen in Microsoft Word
Spellingcontrole repareren werkt niet in Microsoft Word
AutoTekst-items maken en gebruiken in Microsoft Word
Hoe het aantal woorden in Microsoft Word te tonen
