Kan niet typen in Windows Apps, Search Box, Dialogue Boxes, Cortana, etc.
Het overkwam me zo dat bij het typen in Cortana , Windows 11/10 /10- apps, taakbalk(Taskbar) , zoekbalk(Search Bar) , enzovoort, alles onzichtbaar was. Ik dacht eerst dat er iets mis was met mijn toetsenbord, maar toen bleek het een probleem te zijn met de apps uit de Microsoft Store . Dus als u niets kunt typen in de Windows 10 - apps , probeer dan deze mogelijke oplossingen. Ik wil toevoegen dat je met de rechtermuisknop kunt klikken en de tekst in die tekstvakken kunt plakken, maar toen ik probeerde te typen, bleef alles verborgen.
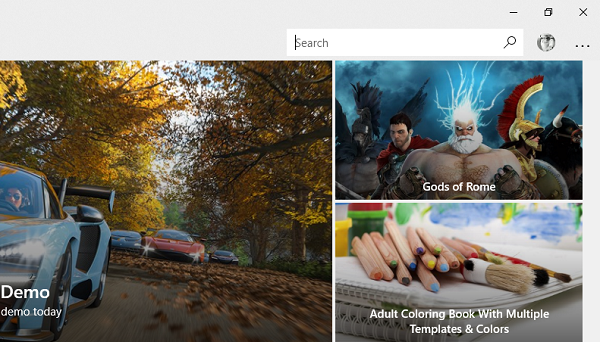
Kan niet typen in Windows 11/10 /10- apps, zoekvak(Search Box) , enz.
1] Zorg ervoor dat ctfmon.exe actief is
Ctfmon is een Microsoft - proces op Windows 11/10 dat de alternatieve gebruikersinvoer(Alternative User Input) en de Office(Office Language) - taalbalk bestuurt. In eenvoudige woorden. Hiermee kan de eindgebruiker de computer bedienen via spraak, toetsenbordinvoer op het scherm en zelfs een pen voor vele talen.
Ik zou willen voorstellen dat u het programma eenmaal start door naar de map C:\Windows\system32Dit zorgt ervoor dat welke API dan ook nodig is om het typen op het toetsenbord weer te laten werken. Zorg er ook voor dat de opstartstatus niet is uitgeschakeld.
Als alternatief kunt u ook het volgende doen:
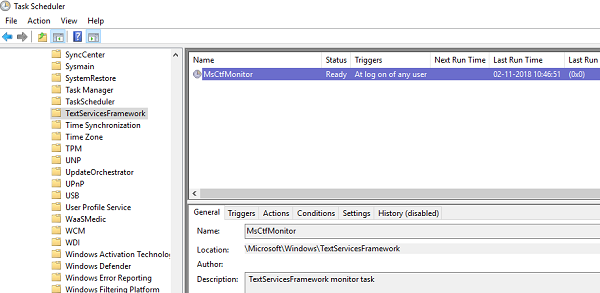
- Taakplanner openen
- Ga naar Microsoft > Windows > TextServicesFramework
- Klik op MsCtfMonitor met de rechtermuisknop en schakel de taak in
- Start je computer opnieuw op.
Dit zorgt ervoor dat alle tekstvakken weer gaan werken. Als de taak MsCtfMonitor ontbreekt in de lijst met taken, kunt u deze importeren met dit XML -bestand. Download en maak een taak om deze uit te voeren telkens wanneer u zich aanmeldt op uw computer. Zorg ervoor dat u dit als een actie gebruikt bij het maken van de taak.
Als de taak MsCtfMonitor ontbreekt in de lijst met taken in de Taakplanner(Task Scheduler) , kunt u deze importeren met dit XML-bestand(this .XML file) van basics.net .
2] Voer(Run) de probleemoplosser voor Windows Store-apps uit(Windows Store Apps)
Windows heeft een probleemoplosser voor Windows Store Apps(Windows Store Apps troubleshooter) ingebouwd in het systeem. Het zou de meeste problemen rond Windows Store-apps(Windows Store Apps) moeten kunnen oplossen . Ga naar Settings > Update en Security > Troubleshooting > Windows Store-apps . Klik(Click) of tik om de probleemoplosser te starten.
3] Registreer alle Windows UWP-apps opnieuw

Download en gebruik onze draagbare freeware FixWin en gebruik deze om Windows Store - apps opnieuw te registreren.
4] Voer de DISM-tool uit
Wanneer u de DISM-tool(run DISM) ( Deployment Imaging and Servicing Managemen ) uitvoert, herstelt het Windows System Image en Windows Component Store in Windows 11/10 . Alle systeeminconsistenties en corrupties moeten worden verholpen. U kunt hiervoor ook FixWin gebruiken .
5] Systeembestandscontrole uitvoeren
Als u SFC uitvoert, worden beschadigde of beschadigde Windows-bestanden hersteld. U kunt hiervoor ook FixWin gebruiken .
Dit probleem wordt veroorzaakt doordat de tekstservice niet kan communiceren met de Windows 10 - apps . De kans is groot dat de eerste twee opties uw probleem zeker zullen oplossen, maar het opnieuw registreren van apps, DISM en SFC helpen altijd als er corrupte bestanden of andere systeemproblemen zijn.
Gerelateerd(Related) : Can’t Type Password at the Login Screen in Windows 11/10 .
Related posts
De knop Toevoegen aan favorieten is grijs weergegeven in de app Foto's
De Microsoft Store-app wordt verwijderd wanneer u zich voor de eerste keer aanmeldt
Oplossing: Photoshop Elements-app crasht op Windows-pc
Foto's-app crasht met bestandssysteemfout in Windows 11/10
Deze app is geblokkeerd vanwege het bedrijfsbeleid - Microsoft Store
De functie Archive Apps in- of uitschakelen in Windows 11/10
Windows-apps of -programma's openen en sluiten onmiddellijk in Windows 11/10
Windows Apps kunnen geen verbinding maken met internet
Windows Store Cache is mogelijk beschadigd in Windows 11/10
Edge- en Store-apps maken geen verbinding met internet - Fout 80072EFD
Beste apps voor bankieren en beleggen voor Windows 10
Fresh Paint voor Windows 10 is een gebruiksvriendelijke Microsoft Store-app voor schilderen
Beste gratis podcast-apps voor Windows-pc
Windows Search Indexer werkt niet meer en is gesloten
Lijst met apps die werken met Cortana-spraakopdrachten
Hoe HEIC- en HEVC-bestanden te bekijken in de Foto's-app van Windows 11/10
Mail en Agenda-app loopt vast, crasht of werkt niet in Windows 11/10
Unigram is een Telegram-client voor Windows 10 pc
Complete Anatomy App is een waardige download voor Windows 11/10
Trello browsergebaseerde web-app nu beschikbaar als Windows 10-app
