Kun je je Twitch-naam wijzigen? Ja, maar wees voorzichtig
Er zijn veel redenen waarom u uw Twitch-(Twitch) naam wilt wijzigen van wat u al gebruikt. Misschien heb je een nieuwe naam bedacht die je liever zou willen, of voelt je huidige gebruikersnaam niet meer goed bij je passen. Twitch maakt het gemakkelijk om je gebruikersnaam te wijzigen. U kunt deze echter maar één keer per 60 dagen wijzigen.
Houd er ook rekening mee dat volgers het moeilijk zullen hebben om je streams te vinden als je je gebruikersnaam wijzigt en je al volgers hebt.

Hoe u uw Twitch-naam kunt wijzigen (How to Change Your Twitch Name )
Om je Twitch -gebruikersnaam te wijzigen, moet je er eerst voor zorgen dat het ten minste 60 dagen of 2 maanden geleden is dat je deze voor het laatst hebt gewijzigd. Als dit het geval is, volgt u deze stappen op een computer om uw gebruikersnaam te wijzigen.
- Selecteer op de startpagina uw profielpictogram.
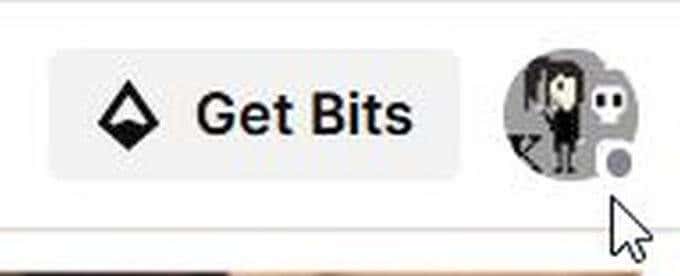
- Selecteer Instellingen(Settings) in de vervolgkeuzelijst .
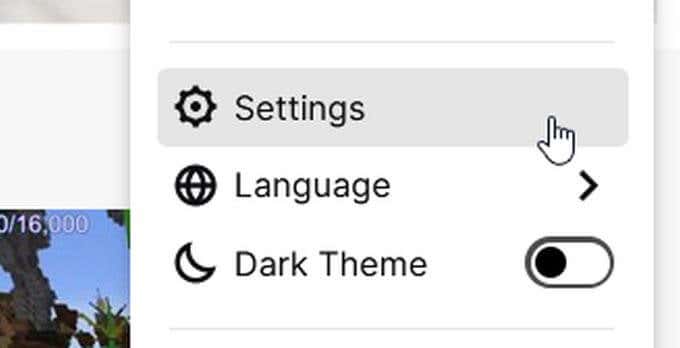
- Scrol onder profiel omlaag naar Profielinstellingen(Profile Settings) en zoek Gebruikersnaam(Username) . Als er staat dat u uw gebruikersnaam mag bijwerken(You may update your username) onder uw huidige gebruikersnaam, kunt u doorgaan. Zo niet, dan moet je waarschijnlijk langer wachten.
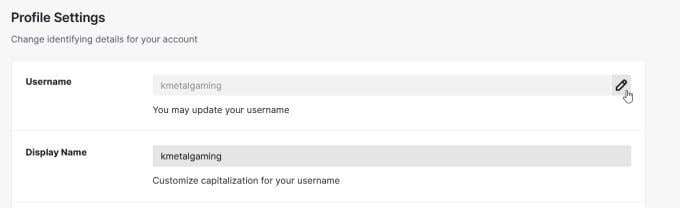
- Selecteer het potloodpictogram rechts van uw huidige gebruikersnaam. Er verschijnt een venster waarin u de nieuwe gebruikersnaam kunt typen die u wilt. Onderaan zie je hoe je nieuwe Twitch-URL eruit zal zien nadat je je gebruikersnaam hebt bijgewerkt.

- Nadat u de nieuwe naam hebt ingevoerd, selecteert u Bijwerken(Update) . Uw gebruikersnaam wordt dan gewijzigd, evenals uw Twitch-URL .
Twitch zal je in het updatevenster vertellen dat je oude gebruikersnaam na 6 maanden teruggestuurd wordt naar de pool van beschikbare gebruikersnamen. Dit betekent dat als je besluit dat je je oude gebruikersnaam uiteindelijk terug wilt, je dat nog steeds kunt doen, omdat je gebruikersnaam niet meteen als beschikbaar voor anderen wordt weergegeven.
Hoe u uw Twitch-weergavenaam kunt wijzigen (How to Change Your Twitch Display Name )
Hoewel je Twitch- gebruikersnaam de (Twitch)URL van je Twitch -account en streams daadwerkelijk verandert , kun je altijd je weergavenaam wijzigen in wat je maar wilt zonder dit te beïnvloeden. Op deze manier, als je een naamswijziging wilt, maar je niet wilt committeren aan een volledige URL- wijziging, is dit een goede route om te nemen.
Weergavenamen(Display) kunnen alles zijn wat u maar wilt en u kunt deze altijd wijzigen. Hier leest u hoe u dit doet in plaats van een gebruikersnaam te wijzigen.
- Klik op de hoofdstartpagina van Twitch op je profielpictogram.
- Selecteer Instellingen(Settings) in de vervolgkeuzelijst .
- Onder Profielinstellingen(Profile Settings) , onder uw gebruikersnaam, ziet u Weergavenaam(Display Name) . Het tekstvak moet open zijn om te typen en te bewerken.

- Nadat u uw weergavenaam heeft gewijzigd, licht de knop Wijzigingen opslaan(Save Changes) onder aan het vak met profielinstellingen paars op. Selecteer dit om uw weergavenaam op te slaan.
Of je je Twitch -gebruikersnaam of -weergavenaam wijzigt, hangt af van hoe ingrijpend een wijziging je wilt dat je Twitch -kanaal ondergaat. Als je besluit je gebruikersnaam te wijzigen, moet je volgers van deze wijziging op de hoogte stellen, zodat ze toegang hebben tot de juiste URL . Door uw weergavenaam te wijzigen, hoeft u zich geen zorgen meer te maken.
Hoe u uw Twitch-gebruikersnaam op mobiel kunt wijzigen(How to Change Your Twitch Username on Mobile)
Als je de Twitch- app probeert te gebruiken om je gebruikersnaam te wijzigen, is dit eigenlijk niet mogelijk. Als je echter je mobiele telefoon moet gebruiken, kun je nog steeds een browser gebruiken om je Twitch - gebruikersnaam te wijzigen. Volg gewoon deze stappen hieronder.
- Ga in de door jou gekozen browser naar de Twitch- website.
- Als u Chrome of Firefox als browser gebruikt, kunt u op de drie stippen in de hoek naast de URL tikken om ervoor te kiezen de desktopsite te bekijken.
- Als je Safari gebruikt , heb je nog steeds toegang tot de desktopsite. Op de normale mobiele Twitch -site kun je je gebruikersnaam niet wijzigen, daarom moet je naar de desktopsite gaan. Tik in Safari op de drie stippen in de rechterhoek tegenover het Twitch- logo. Tik op Privacybeleid(Privacy Policy) , scrol helemaal naar beneden en tik op Info(About) . Tik in de rechterbovenhoek op de drie witte balken en tik op twitch.tv . U zou dan naar de desktopsite moeten worden geleid en de volgende stappen kunnen volgen.
- Tik op de Twitch- homepage op je profielpictogram en selecteer Instellingen(Settings) in de vervolgkeuzelijst .
- Selecteer onder Profielinstellingen(Profile Settings) het potloodpictogram naast uw huidige gebruikersnaam.
- In het volgende venster kunt u de nieuwe gebruikersnaam invoeren die u wilt. Als je klaar bent, selecteer je Update en veranderen je gebruikersnaam en Twitch-URL onmiddellijk.
Overstappen naar een nieuwe gebruikersnaam(Transitioning to a New Username)
Nadat je je gebruikersnaam hebt gewijzigd, wordt ook je Twitch-URL gewijzigd. Dit betekent dat de oude URL die je gebruikte niet langer naar je Twitch- account leidt. Dit kan problemen veroorzaken als je naar je Twitch- streams linkt vanaf andere websites of als je URL ergens anders staat.
Om een soepele overgang naar een nieuwe naam op Twitch te krijgen, moet je er zeker van zijn dat je je oude Twitch-URL bijwerkt , waar je hem ook hebt geplaatst. Zo voorkom je verwarring bij je volgers. Het kan ook een goed idee zijn om, indien mogelijk, uw volgers vooraf te waarschuwen voor uw nieuwe naamswijziging.
Het hebben van een nieuwe Twitch- gebruikersnaam kan spannend zijn en biedt rebranding-mogelijkheden als het correct wordt gedaan. Zorg(Just) er wel voor dat je je volgers op de hoogte houdt, en je zult je streams blijven zien gedijen(streams thrive) onder een nieuwe naam.
Related posts
3 manieren om een foto of video te maken op een Chromebook
Computer- en e-mailbewaking of spionagesoftware detecteren
Flat Panel Display-technologie ontrafeld: TN, IPS, VA, OLED en meer
Caps Lock in- of uitschakelen op Chromebook
4 manieren om de beste internetopties (ISP's) in uw regio te vinden
Kun je een Uber niet van tevoren plannen? Dit is wat je moet doen
Een anoniem sms-bericht verzenden dat niet naar u kan worden getraceerd
Iemands verwijderde tweets zoeken en vinden
Hoe de Hulu-foutcode RUNUNK13 te repareren
Hoe Spotify luider en beter te laten klinken
8 manieren om meer tegoed te krijgen op Audible
Een artikel op Linkedin plaatsen (en de beste tijden om te posten)
9 tips om het meeste uit Duolingo te halen
Hoe een Steam "Pending Transaction" -fout te repareren
Een bedrade printer draadloos maken op 6 verschillende manieren
Twitch-video's downloaden
Hoe Disney Plus-foutcode 83 op te lossen
Wat is de Uber-passagiersclassificatie en hoe u deze kunt controleren?
Hoe iemand op Discord te dempen?
De taal op Netflix wijzigen
