Lege of lege cellen tellen in Excel en Google Spreadsheets
Microsoft Excel en Google Spreadsheets(Google Sheets) ondersteunen talloze functies zodat gebruikers verschillende taken kunnen uitvoeren. Er zijn enkele functies genaamd AANTAL BLANK(COUNTBLANK) , AANTAL.ALS(COUNTIF) , SOMPRODUCT(SUMPRODUCT) , enz. die u zullen helpen om lege of lege cellen te tellen. (count blank or empty cells. )Soms moet u mogelijk alle lege cellen in een spreadsheet tellen. Als het twee of drie kolommen en tien of twintig rijen heeft, kunt u ze handmatig berekenen. Het probleem begint echter wanneer u de lege cel van een grote spreadsheet gaat tellen. Dat is wanneer je deze truc kunt gebruiken om het exacte aantal lege cellen in Google Spreadsheets(Google Sheets) of Excel te krijgen .
Tel(Count) lege of lege cellen in Excel of Google Spreadsheets
Volg deze stappen om lege of lege cellen in Google Spreadsheets(Google Sheets) en Excel te tellen:(Excel)
- Open de spreadsheet in Google Spreadsheets(Google Sheets) of Excel .
- Gebruik de functie AANTAL(Use COUNTBLANK) BLANK , AANTAL.ALS(COUNTIF) of SOMPRODUCT(SUMPRODUCT)
Eerst moet u de spreadsheet openen in Google Spreadsheets(Google Sheets) of Microsoft Excel . Nu moet u de kolommen/rijen noteren waarvoor u het aantal lege cellen wilt vinden. Het kan een of meerdere kolommen zijn, en het hangt af van uw vereisten.
Klik daarna op een lege cel in uw spreadsheet waar u het nummer wilt weergeven. Voer vervolgens een functie als deze in-
=COUNTBLANK(A2:D5)
Deze functie AANTAL BLANK(COUNTBLANK) telt lege cellen tussen A2 en D5. U kunt het kolom-/rijnummer naar wens wijzigen.
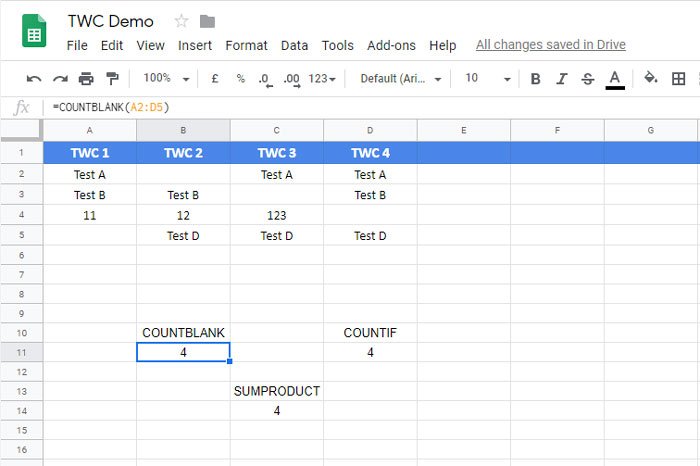
Er is een andere functie die hetzelfde werk doet als AANTAL BLANK(COUNTBLANK) . Het wordt AANTAL.ALS(COUNTIF) genoemd . Deze functie is handig wanneer gebruikers cellen moeten tellen die een specifiek woord, cijfer of symbool bevatten. U kunt echter dezelfde functie gebruiken om de lege cellen in Google Spreadsheets(Google Sheets) en het Microsoft Excel -spreadsheet te tellen.
Om deze methode te gebruiken, moet u een spreadsheet openen, een cel selecteren en deze functie invoeren-
=COUNTIF(A2:D5,"")
U moet het bereik aanpassen aan uw vereisten. AANTAL.ALS-(COUNTIF) functie vereist een waarde tussen aanhalingstekens. Omdat u lege cellen gaat vinden, hoeft u geen waarde of tekst in te voeren.
De derde functie is SOMPRODUCT(SUMPRODUCT) . Hoewel het heel anders is dan andere functies vanwege zijn kenmerken, krijgt u de klus geklaard met behulp van de SOMPRODUCT-(SUMPRODUCT) functie.
Zoals gewoonlijk moet u een cel selecteren waar u het nummer wilt weergeven en deze functie invoeren-
=SUMPRODUCT(--(A2:D5=""))
U moet het bereik wijzigen voordat u deze functie invoert en schrijf niets tussen de aanhalingstekens.
Ik hoop dat deze tutorial je helpt.(Hope this tutorial helps you.)
Related posts
Hoe de huidige datum en tijd in Excel en Google Spreadsheets weer te geven
Een vervolgkeuzelijst maken in Excel en Google Spreadsheets
Hoe Google Spreadsheets te verbinden met Excel
Een gebogen lijngrafiek maken in Excel en Google Spreadsheets
Beste sjablonen voor Google Spreadsheets en Excel Online Agenda
Het delen van werkmappen in Excel stoppen of uitschakelen?
De donkere modus gebruiken in Google Documenten, Spreadsheets en Presentaties
Hoe snel tekst in Google Spreadsheets omwikkelen?
Hoe het aantal Ja of Nee-vermeldingen in Excel te tellen?
De functie HORIZ.ZOEKEN gebruiken in Microsoft Excel
Gegevens importeren in Google Spreadsheets vanuit een ander blad?
WordArt invoegen in Google Spreadsheets met Google Tekeningen
5 Google Spreadsheets-scriptfuncties die u moet kennen
Taken in Google Spreadsheets automatiseren met macro's
Hoe bladen, cellen, kolommen en formules in Excel te verbergen
Converteer Word-, PowerPoint- en Excel-documenten naar PDF met Google Docs
De kleur van het Excel-werkblad wijzigen Tab
Beste Google Spreadsheets-add-ons om de productiviteit te verbeteren
Hoe de DGET-functie in Excel te gebruiken?
Excel, Word of PowerPoint kon de vorige keer niet starten
