Meerdere Firefox-profielen tegelijk maken en beheren
Firefox in zijn huidige vorm ondersteunt het maken van meerdere profielen, maar het is niet zo eenvoudig in vergelijking met Microsoft Edge of Google Chrome , en dat is teleurstellend. De functie is best handig, en aangezien Google er nu een grote deal over maakt, kunnen we alleen maar hopen dat Mozilla het licht binnenkort ziet.
Waarom u mogelijk meerdere Firefox-profielen nodig heeft(Firefox Profiles)

Sommige gebruikers willen om verschillende redenen mogelijk meerdere profielen hebben. Het is bijvoorbeeld heel logisch om één profiel voor werk en een ander voor persoonlijke redenen op één computer te hebben. Dit is belangrijk omdat niet alle bedrijven het zich kunnen veroorloven om werknemers een werkcomputer te geven, wat betekent dat ze gedwongen zijn om hun eigen computer te gebruiken.
Voor degenen die webontwikkelingswerk doen, is het nuttig om verschillende profielen te hebben. Hiermee is het niet nodig om websites en apps op een enkel profiel te testen, maar voer het allemaal uit in een nieuw gemaakt profiel en dat is alles. Het enige nadeel is hoe we deze functie activeren.
Hoe Firefox-profielen te maken
Met behulp van Firefox User Profile Manager kunt u in een paar eenvoudige stappen een of meer Firefox- profielen(Profiles) maken op uw Windows 10 pc.
- Start Firefox-browser
- Typ about:profiles in de adresbalk en druk op Enter
- De pagina Over profielen(About Profiles) wordt geopend
- Druk op Nieuw profiel maken(Create New Profile) om de wizard te starten
- Voer de vereiste gegevens in
- Klik op Voltooien(Click Finish) en start de browser opnieuw.
Het eerste dat u hoeft te doen, is over:profiles(about:profiles) typen in de URL-balk en op de Enter - toets op het toetsenbord drukken.
U zou nu de pagina Over profielen(About Profiles) moeten zien met een korte beschrijving bovenaan.

Om nu een nieuw profiel aan te maken, klikt u op de knop met de tekst Nieuw profiel maken(Create New Profile) .
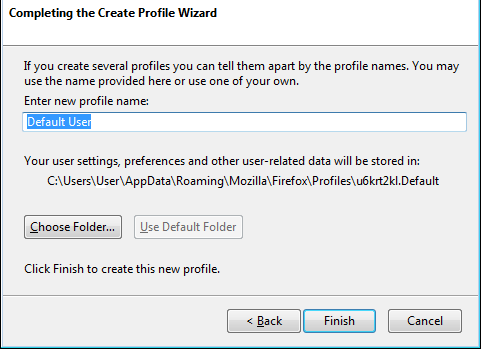
Volg de instructies en geef het een naam om het beter te kunnen onderscheiden van de anderen op de lijst. Als u klaar bent, klikt u op Voltooien(Finish) .
Zoek op dezelfde pagina Over profielen(About Profiles) naar degene die u zojuist hebt gemaakt en klik op Profiel starten in nieuwe browser(Launch profile in new browser) .
Hierna zou een nieuw Firefox- browservenster moeten verschijnen dat los staat van het huidige.
Oké, dus het gebruik van about:profiles(about:profiles) is de makkelijke manier, maar er zijn andere manieren die je zou kunnen overwegen.
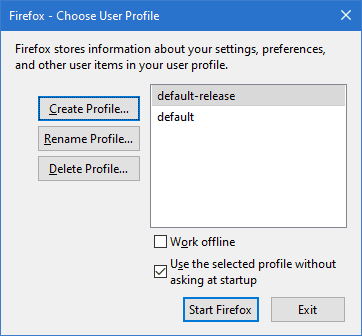
- Druk op "Wind+R" op uw toetsenbord.
- Typ firefox –new-instance –ProfileManager en druk op Enter.
- U kunt ook firefox.exe -p typen en op Enter drukken.
Hernoem en verwijder Firefox-profiel
Als het gaat om het hernoemen van een profiel en verwijderen, is de taak eenvoudig. Ga gewoon terug naar het gedeelte Profielbeheer(Profile Manager) en klik vervolgens vanuit het profiel dat u wilt hernoemen op de knop Naam wijzigen(Rename) . In termen van het verwijderen van het profiel, klik op Verwijderen(Remove) en dat is alles.
Standaard Firefox-profiel instellen
Nadat je een profiel hebt gemaakt, wordt dit automatisch de standaard nadat je het hebt geopend. Als u er echter meerdere heeft en een van deze handmatig de standaardkeuze wilt maken, klikt u op de knop met de tekst Instellen(Set) als standaardprofiel.
Ik hoop dat dit helpt!
Related posts
Firefox-gebruikersprofielbeheer: meerdere gebruikersprofielen maken, beheren
Cache, cookies, browsegeschiedenis wissen in Chrome en Firefox
Hoe u Session Restore Crash Recovery uitschakelt in Firefox
Herstel ontbrekende of verwijderde Firefox-bladwijzers of favorieten
Meest bruikbare Mozilla Firefox over: configuratie tweaks
Chrome of Firefox kunnen geen bestanden downloaden of opslaan op uw computer
Screenshots vastleggen of maken in de Chrome- of Firefox-browser native
Verbeterde tracking, waarschuwingen voor beveiligingsinbreuken, Lockwise instellen in Firefox
Hoe Firefox Cookies, Cache, Geschiedenis automatisch te wissen bij afsluiten
Firefox-problemen met add-ons, plug-ins of ongewenste software oplossen
Hoe automatische omleidingen in Chrome, Firefox en Edge-browsers te stoppen
Video-indeling of MIME-type wordt niet ondersteund
Converteer tekst naar spraak offline met de TTFox Firefox-browserextensie
Hoe Firefox-meldingen in het Windows 10 Action Center uit te schakelen
Wijzig de taal van de gebruikersinterface voor de Chrome- of Firefox-browser
Hoe u Flash NU kunt laten werken in Chrome, Edge, Firefox
Hoe de Firefox-bladwijzerwerkbalk alleen op de pagina Nieuw tabblad in te schakelen
Hoe u URL's van alle geopende tabbladen in de Chrome- en Firefox-browser kopieert?
Firefox Taakbeheer gebruiken
Windows Defender Application Guard-extensie voor Chrome en Firefox
