Outlook instellen als de standaard e-maillezer op Mac
Als u een Mac -gebruiker bent en (Mac)Outlook wilt instellen als standaard e-maillezer, dan is dit artikel nuttig voor u. Als je de native Mail -app voor Mac niet leuk vindt en je wilt deze wijzigen, dan kan dat. Hiervoor moet je wel een geldig Microsoft Office 365 abonnement hebben zodat je de Outlook app kunt downloaden.
Veel Mac - gebruikers gebruiken graag sommige Microsoft - apps zoals Word , Excel , PowerPoint , Outlook , enz. in plaats van ingebouwde alternatieven van Apple . Misschien wilt u de functies, gebruikersinterface, ondersteuning of bent u gewend aan Microsoft -software.
Wat gebeurt er als je de ingebouwde e-maillezer op Mac wijzigt(Mac)
Er zijn een paar dingen die u moet weten voordat u Apple Mail wijzigt en voor iets anders kiest, zoals Outlook .
- De Apple Mail -app wordt niet van je computer verwijderd. Het blijft zoals het is.
- Alle e-mails die je al in de Mail -app hebt staan, blijven zoals ze zijn. Omdat de berichten zijn gekoppeld aan uw e-mailaccount, kunt u ze synchroniseren in alle e-mailclients.
- U kunt beide e-mailclients tegelijkertijd gebruiken. Outlook wordt echter geopend wanneer u op een e-mailadres op een webpagina of ergens anders klikt.
Outlook instellen als standaard e-mailclient op Mac
Volg deze stappen om Outlook in te stellen als standaard e-maillezer op Mac :
- Download de Microsoft Outlook- app uit de Mac App Store .
- Open de app en voeg je e-mailadres toe.
- Klik op de Go -knop in de statusbalk vanuit het startscherm.
- Selecteer toepassingen(Applications)
- Dubbelklik op de Mail-app.
- Klik op de optie Mail in de statusbalk.
- Selecteer Voorkeuren(Preferences)
- Selecteer Microsoft Outlook uit Standaard e-maillezer.(Default email reader.)
Lees verder voor meer informatie over deze stappen.
Eerst(First) moet u de Microsoft Outlook- app op uw computer downloaden en instellen. Er zijn twee methoden om het te downloaden. Ten eerste(First) kunt u de App Store openen , ernaar zoeken en de app dienovereenkomstig downloaden. Ten tweede(Second) kunt u het .pkg -bestand downloaden van de Microsoft-website . Hoe dan ook, je moet een geldig Microsoft Office 365- abonnement hebben om met deze app aan de slag te gaan.
Voeg na het downloaden je e-mailadres toe in de app door de instructies op het scherm te volgen. Als je dat al eerder hebt gedaan, hoef je niet al deze stappen opnieuw te doorlopen.
Ervan uitgaande dat u Microsoft Outlook al hebt voor een run, moet u de ingebouwde e-mailclient, de Mail - app, openen. Als je het in het dock hebt, kun je het vanaf daar openen. Anders(Otherwise) kunt u de Spotlight -zoekopdracht gebruiken om de app op uw computer te vinden. U kunt ook naar het startscherm gaan, op de knop Start(Go ) in de statusbalk klikken en de optie Toepassingen(Applications) in de lijst selecteren.
Nu het venster Toepassingen(Applications) is geopend, kunt u hier alle geïnstalleerde apps vinden. Open de Mail -app door twee keer op het pictogram te klikken. Klik daarna op de optie E- mail in de statusbalk en selecteer de optie Voorkeuren(Preferences) .
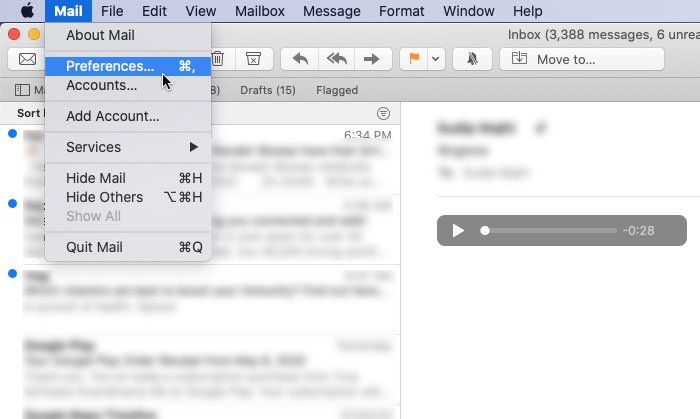
U kunt ook op Cmd+, drukken . Op het tabblad Algemeen(General) ziet u nu een vervolgkeuzelijst met het label Standaard e-maillezer(Default email reader) . U moet deze lijst uitvouwen en Microsoft Outlook selecteren .
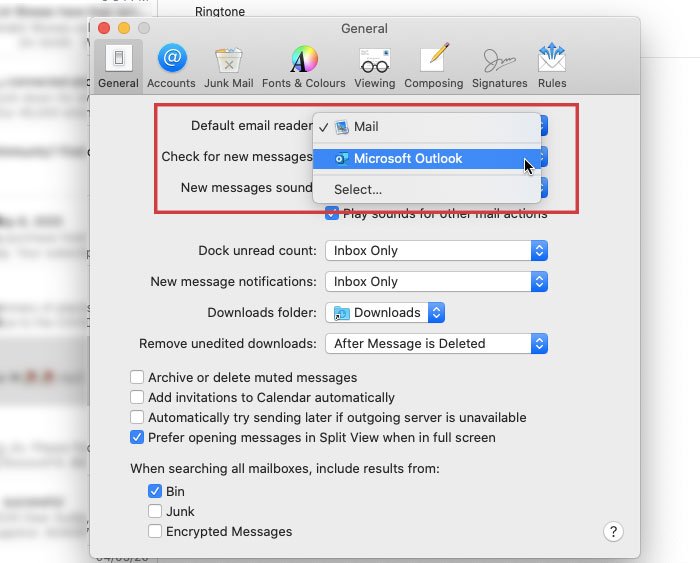
Dat is het!
Vanaf nu is Microsoft Outlook uw standaard e-maillezer.
Telkens wanneer u op een mailto: -link op een webpagina of ergens anders klikt, zou Microsoft Outlook moeten openen.
Related posts
Hoe Outlook-herinneringen en herinneringsgeluiden op Mac uit te schakelen
Hoe de AutoDiscover Redirect-waarschuwing in Outlook voor Mac te onderdrukken
Outlook-meldingen werken niet op Mac
Outlook kan uw database op Mac niet upgraden
De donkere modus inschakelen in Microsoft Outlook (Windows, Mac en mobiel)
Je synchroniseert dit account al - OneDrive voor Mac-fout
Hoe e-mailtracking in Outlook en Gmail te blokkeren?
E-mail opslaan als PDF in Gmail en Outlook
Hoe e-mail automatisch door te sturen in Outlook 2019
Outlook-e-mailstatistieken ophalen met StatView
Outlook versus Gmail: wie is de koning van e-mail?
E-mails automatisch vertalen in Outlook.com
Microsoft To Do-app voor Mac - Vergelijking met de Herinneringen-app
Microsoft Outlook-snelkoppelingen maken voor e-mail en taken
Formatteer de USB-drive als een enkele FAT-partitie: Boot Camp-assistent
Wilt u uw e-mail van vorige week zien? Outlook zoeken op datum
Maak bureaubladwaarschuwingen voor inkomende e-mail in Outlook
Outlook gebruiken als RSS-feedlezer
Hoe te voorkomen dat e-mail in de ongewenste e-mail terechtkomt in Outlook
Hoe de map met ongewenste e-mail in Outlook te legen
