Probleem met uploaden naar de Windows Error Reporting-service
We weten allemaal dat we met het Windows Action Center problemen met ons systeem kunnen oplossen met de knop Zoeken naar oplossingen(Check for solutions) die bij een probleem wordt genoemd. Dus van tijd tot tijd hebben we te maken met verschillende problemen en dienovereenkomstig moeten we controleren op de oplossingen. Maar onlangs ontdekte ik dat wanneer ik op de knop Zoeken naar oplossingen(Check for solutions) in het Action Center(Action Cente) r , ik de volgende foutmelding kreeg:
Problem connecting to the Windows Error Reporting service. Some of the reports could not be uploaded to the Windows Error Reporting service. Please try again later.
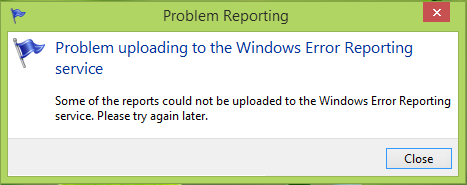
Zoals blijkt uit de foutmelding, houdt dit probleem verband met de werking van de Windows Error Reporting -service en de bijbehorende afhankelijkheidsservices. Als ze niet correct werken, blijft u deze foutmelding krijgen. Als gevolg van deze storing kunt u dus niet zoeken naar oplossingen in het actiecentrum(Action Center) en daarom kunt u veel problemen met uw pc hebben die onopgelost blijven.
Probleem(Problem) bij het verbinden met de Windows Error Reporting -service
De Windows Error Reporting Service helpt Microsoft en Microsoft - partners bij het diagnosticeren van problemen in de software die u gebruikt en biedt oplossingen. We hebben eerder geblogd over het in- of uitschakelen van Windows Error Reporting Service . Vandaag zullen we zien hoe we dit probleem kunnen oplossen.
1. Druk op Windows Key + R en typ services.msc in het dialoogvenster Uitvoeren :(Run)
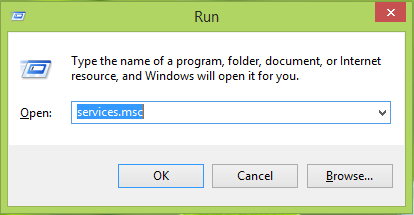
2. Blader in het venster Services naar beneden en zoek naar de Windows Error Reporting Service . Als u met dit probleem wordt geconfronteerd, is de service mogelijk niet actief(Running) . Dubbelklik(Double) op deze service om de eigenschappen(Properties) ervan te openen .
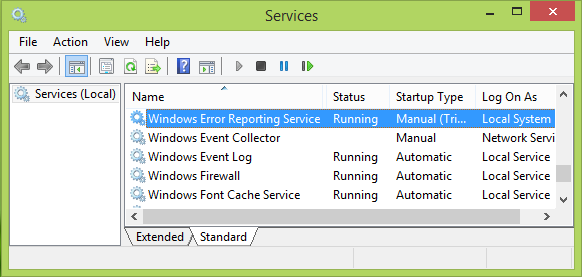
3. Controleer in het onderstaande venster of het opstarttype Handmatig (Startup typ)of(Manual) Automatisch is(Automatic) . Klik vervolgens op de optie Start als de service niet op uw systeem draait. Klik op Toepassen(Apply) gevolgd door OK , wanneer u klaar bent met het aanbrengen van wijzigingen.
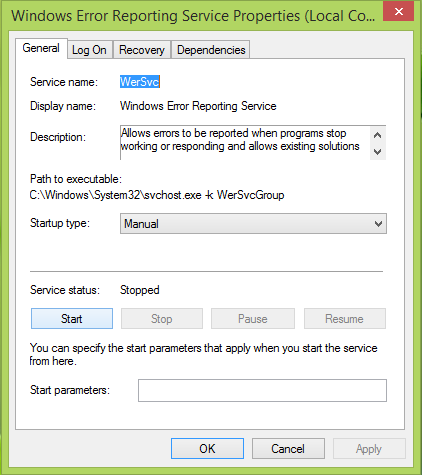
U kunt nu het Services -venster sluiten en de machine opnieuw opstarten. Na het opnieuw opstarten kunt u in Action Center zoeken naar oplossingen voor de problemen . U zult zien dat het probleem met succes is opgelost.
Ik hoop dat dit helpt!
Hier volgen enkele aanvullende stappen voor probleemoplossing als u merkt dat uw Windows-services niet starten(Windows Services will not start) .
Zie dit bericht als u WerMgr.exe of WerFault.exe Application Error ontvangt.(WerMgr.exe or WerFault.exe Application Error.)
Related posts
Microsoft Windows Foutrapportageservice in Windows 11/10
Schakel Windows Foutrapportage in of uit in Windows 10
Achtergrond Intelligent Transfer Service werkt niet in Windows 11/10
De Windows Cryptographic Service Provider heeft een fout gemeld
Fix Windows Server Update Services Foutcode 0x80072EE6
Hoe een lijst met actieve, gestopte, uitgeschakelde services in Windows 10 te extraheren
Windows Update Service ontbreekt in Windows 11/10
Windows Event Log Service start niet of is niet beschikbaar
Extern bureaublad-services veroorzaakt hoge CPU in Windows 11/10
Fix Services en Controller-app Hoog CPU-gebruik in Windows 11/10
Services.msc opent niet in Windows 11/10
De afhankelijkheidsservice of -groep kan niet worden gestart in Windows 11/10
Fix Wireless Display Installatie mislukt Fout in Windows 11/10
Fout 1069: De service is niet gestart vanwege een aanmeldingsfout in Windows 10
Wat is TrustedInstaller.exe in Windows 11/10?
Foutcode 191, Kan UWP-apps niet installeren op Windows 10
NTP-client toont onjuiste tijd op Windows 10
Met Mijn Windows Services-paneel kunt u Windows Services eenvoudig beheren
Wat is Windows Update Medic Service (WaaSMedicSVC.exe)?
Beheer Windows Service vanuit het systeemvak met ServiceTray
