Taakvoortgang configureren en bijwerken in Microsoft Planner
Het configureren en bijwerken van taakvoortgang(Task Progress) in Microsoft Planner hoeft geen ingewikkeld proces te zijn. Het enige dat u hoeft te doen, is ze toewijzen aan de juiste personen en vervolgens hun status controleren wanneer dat nodig is. Deze korte handleiding leidt u door het proces om de taakvoortgang in Microsoft Planner in(update Task progress in Microsoft Planner) te stellen en bij te werken .
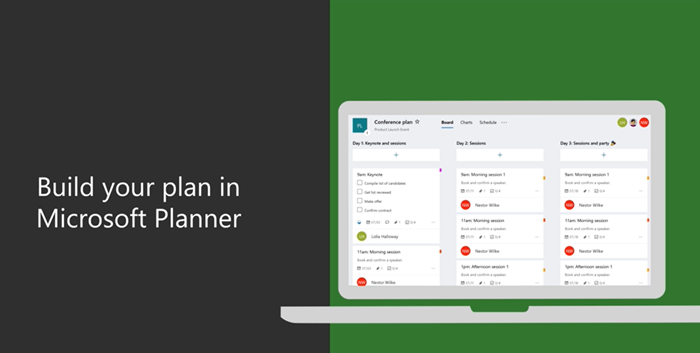
(Configure)Taakvoortgang (Task Progress)configureren en bijwerken in Microsoft Planner
Microsoft Planner is een eenvoudige en lichtgewicht planningstool die in de meeste Office 365 - pakketten zit. Het primaire doel is om eenvoudig, visueel taakbeheer te bieden aan een groep gebruikers. Voor mensen die een zwaardere planningstool willen, is er een ander programma genaamd Microsoft Project .

In Planner kunt u de taakvoortgang instellen en bijwerken door(Task Progress) er eenvoudigweg labels aan toe te wijzen, zoals,
- Niet begonnen
- In uitvoering(Progress) (aangegeven door een halfgevulde cirkel)
- Voltooid (aangegeven door vinkje clipart)
Hier leest u hoe u verder moet gaan.
- Ga naar Groups > Progress om aan de slag te gaan .
- Kies voor lopende taken een andere status (In uitvoering(Progress) ).
- Ga voor voltooide taken naar de vervolgkeuzelijst Voortgang .(Progress)
- Selecteer de optie 'Voltooid'.
- Als u klaar bent, verschijnt er een vinkje naast de optie Voltooid.
Houd er rekening mee dat de voltooide taken onderaan de takenlijst verborgen zijn.
Elk plan heeft zijn eigen bord, waar je taken in emmers kunt organiseren. Ga dus naar je Plannerbord(Planner Board) , selecteer ' Groeperen op(Group by) ' > ' Voortgang(Progress) '.
Begin(Start) met het slepen van de taken tussen kolommen om uw plan snel bij te werken.

Voor taken die zijn opgenomen in de categorie ' In uitvoering(In progress) ', kunt u ervoor kiezen om de status te wijzigen door het symbool 'In uitvoering' te selecteren dat zichtbaar is op de taak en een andere status te kiezen.

Als u een van uw taken onmiddellijk als ' Voltooid(Completed) ' wilt markeren, wijst u de taak aan en selecteert u het vinkje.
Op dezelfde manier kunt u de taakvoortgang bijwerken door op de taak zelf te klikken en de vervolgkeuzelijst Voortgang te openen.(Progress)
Opmerking(Note) – Als u geen muis gebruikt, ziet u het selectievakje om iets als voltooid te markeren niet.
Als u niet op de hoogte bent van het proces om een taak in de planner aan te maken, kijk dan hoe u dit doet.

Start Planner en selecteer + . Geef de taak een naam. Selecteer een datum om de vervaldatum in te stellen .(Due)
Wijs daarna een teamlid toe en selecteer het.
Selecteer ' Taak toevoegen(Add Task) '.
Dat is het!
Als je geïnteresseerd bent, laat dit bericht je zien hoe je een plan maakt in Microsoft Planner . Als u een plan maakt in Microsoft Planner , wordt automatisch een nieuwe Office 365 -groep(Group) gemaakt, waardoor u niet alleen gemakkelijk kunt samenwerken in Planner , maar ook in andere Microsoft -toepassingen zoals OneNote , Outlook , OneDrive en andere.
Related posts
De achtergrond of het thema wijzigen in Microsoft Planner
Een Microsoft Planner-zelfstudie: alles wat u moet weten
Waarom zijn er meerdere exemplaren van Microsoft Edge in Taakbeheer?
Browser Taakbeheer gebruiken in Microsoft Edge in Windows 10
Microsoft Windows Logo-proces in Taakbeheer; Is het een virus?
Wat is Microsoft Patch Tuesday? Patch dinsdag schema
Gebruik Planner om taken bij te houden wanneer u vanuit huis werkt
Hoe Microsoft Edge Nieuw tabblad aan te passen
Een startknop toevoegen aan de Microsoft Edge-browser
Hoe de Microsoft Edge-startpagina in te stellen of te wijzigen op Windows 11/10
Handmatig individuele bestanden scannen en Microsoft Defender gebruiken
Alineamarkeringen uitschakelen in Microsoft Word
Een boekje of boek maken met Microsoft Word
F12-sneltoets uitschakelen voor Microsoft Edge Developer Tools
Hoe e-mail automatisch door te sturen in Microsoft Outlook
Top 5 onmisbare gratis software van Microsoft
Beheer legacy web-apps met Microsoft's Enterprise Mode Site List Portal
Schakel Cloud Backup voor Microsoft Authenticator-app in op Android en iPhone
Hoe u Microsoft Store-apps opnieuw registreert of opnieuw installeert in Windows 11/10
Hoe de Picture in Picture-modus te gebruiken in Microsoft Edge Browser
