Torrents downloaden op een smartphone of tablet
Als je grote bestanden wilt downloaden, is er geen betere manier om dit te doen dan torrents te downloaden. Het proces is gedecentraliseerd, wat betekent dat er geen server is die de bestanden host, alleen tientallen of honderden verschillende gebruikers die kleine stukjes tegelijk delen. Je kunt torrents gebruiken om filmbestanden te streamen(stream movie files) of om een nieuwe Linux - distributie te downloaden, om maar een paar toepassingen te noemen.
Voor de meeste mensen betekent torrenting het gebruik van een pc of laptop om torrent-bestanden te zoeken en te downloaden, maar je hoeft geen pc te gebruiken voor torrents. U kunt een draagbaar apparaat zoals een smartphone of tablet gebruiken om torrent-bestanden rechtstreeks naar uw apparaat te downloaden, zonder dat u andere apparatuur nodig heeft. Hier is hoe het te doen.

Torrents downloaden op iOS-apparaten(Download Torrents on iOS Devices)
Het downloaden van torrents op Apple -apparaten zoals een iPhone en iPad is misschien een leuk idee, maar helaas is dat zo ver als het gaat. Apple staat geen apps toe die BitTorrent ondersteunen in de App Store , en dat is een beleid dat in de toekomst waarschijnlijk niet zal veranderen.
Om dit te omzeilen, zou je waarschijnlijk een seedbox moeten gebruiken(use a seedbox) om je Torrent - bestanden op afstand te downloaden. Van daaruit zou u uw bestanden van de externe server naar uw iOS-apparaat moeten downloaden.

Als je iOS-apparaat is gejailbreakt, kun je BitTorrent - apps mogelijk rechtstreeks sideloaden, maar dit is niet een proces dat we noodzakelijkerwijs zouden aanbevelen, gezien de risico's.
Een BitTorrent-client installeren op Android(Installing a BitTorrent Client on Android)
Voor eigenaren van Android -smartphones en -tablets is het een ander verhaal. Het is heel goed mogelijk om BitTorrent-clients te vinden en te installeren vanuit de Google Play Store , of om een APK-bestand van uw pc te sideloaden(sideload an APK file from your PC) , zodat u torrents op Android - apparaten kunt downloaden.
Je moet eerst een BitTorrent -client-app op je Android -apparaat installeren. Er zijn er genoeg om uit te kiezen, waaronder een aantal van BitTorrent Inc , het bedrijf achter het BitTorrent -protocol zelf.
Een eenvoudige Android BitTorrent -client die u kunt gebruiken, is Flud . In tegenstelling tot sommige van de andere BitTorrent -apps, is deze client gratis te gebruiken zonder beperkingen. Het wordt door advertenties ondersteund, hoewel een advertentievrije Flud(ad-free Flud) tegen een kleine vergoeding beschikbaar is.
- Download en installeer om te beginnen de Flud- client op uw Android -apparaat vanuit de Google Play Store . Flud zal u om toestemming vragen om uw apparaatopslag te gebruiken wanneer u deze voor het eerst opent, dus sta dit toe door op de knop Toestemming geven(Give Permission) te drukken.
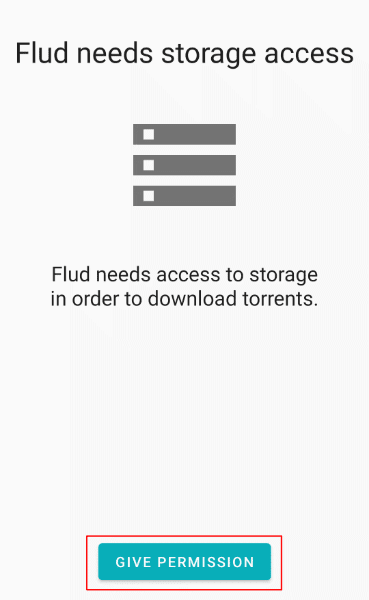
- Flud zal u toestemming vragen om uw gebruiksgegevens te gebruiken voor statistieken en om toestemming om deze informatie te gebruiken om advertenties op maat aan te bieden. Als u dit goed vindt, drukt u op Accepteren en doorgaan(Accept and Continue) . Als dat niet het geval is, drukt u op elk van de selectievakjes om de toestemming in te trekken voordat u op Accepteren en doorgaan(Accept and Continue) drukt .

- U wordt gevraagd of u Flud-torrentdownloads(Flud) en uploads naar wifi -verbindingen wilt beperken in plaats van uw mobiele gegevensverbinding te gebruiken. Standaard is het selectievakje om alleen wifi(WiFi-only) te beperken ingeschakeld, dus tenzij u dit wilt wijzigen, drukt u op de knop OK . Als u uw mobiele data wilt gebruiken, drukt u op om het selectievakje Torrents zal downloaden en uploaden als WiFi is aangesloten(Torrents will download and upload if WiFi is connected) uit te schakelen, en druk vervolgens op OK om te bevestigen.

Als u uw wifi -instellingen bevestigt, gaat u naar de hoofdinterface van Flud . De Flud- app is eenvoudig te navigeren, met torrents vermeld in categorieën, waaronder Alle(All) (voor alle torrents), In de wachtrij(Queued) (voor torrents die in een wachtrij staan om te beginnen met downloaden of uploaden) en Voltooid(Finished) (voor torrents die klaar zijn met downloaden).
Als je de instelling voor alleen wifi die je hebt geselecteerd moet wijzigen, druk je op het menupictogram(menu icon ) in de rechterbovenhoek van de Flud - app. Druk vanaf daar op Settings > Power management en druk vervolgens op om het selectievakje Alleen wifi( WiFi only) uit te schakelen .

(Download)Torrents downloaden op Android met Flud(Android Using Flud)
Flud ondersteunt het downloaden van torrents met behulp van een torrent-bestand, hetzij als een lokaal bestand of van een HTTP - link, of als een magneetlink die de oorsprong van het bestand verbergt. Je moet een van deze methoden gebruiken om met torrent-downloads te beginnen.
- Om te beginnen met het downloaden van torrents met behulp van een lokaal opgeslagen torrent-bestand, druk je op de + button linksonder in de Flud -interface. Navigeer door de opslag van uw Android -apparaat met behulp van het menu op het scherm en tik vervolgens op een lokaal torrent-bestand om het toe te voegen aan Flud .
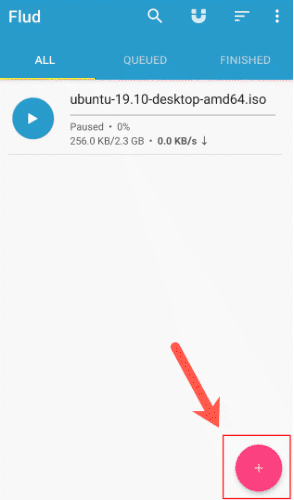
- Als je in plaats daarvan een torrent wilt toevoegen met een URL of magneetlink, druk je op het magneetpictogram(magnet icon) in de bovenste menubalk. Als er al een geschikte link op uw klembord staat, zou Flud deze automatisch moeten plakken, maar u moet deze handmatig toevoegen als dat niet het geval is. Druk op OK om de torrent nu aan Flud toe te voegen of op Annuleren(Cancel) om de download te annuleren.
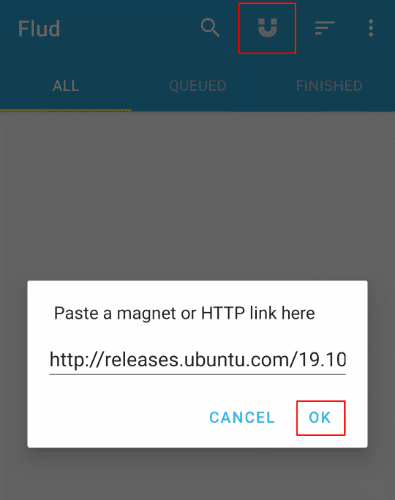
- Bevestig in het menu Torrent toevoegen(Add torrent) waar u het bestand wilt opslaan onder het gedeelte Opslagpad(Storage Path) . Je kunt de bestanden in je torrent bekijken door op het tabblad Bestanden te drukken. (Files)Wanneer je klaar bent om de torrent toe te voegen en te beginnen met downloaden, druk je op de + button in de rechterbovenhoek.

Eenmaal toegevoegd, begint uw BitTorrent -download automatisch en verschijnt deze als een afzonderlijk item op het tabblad Alles . (All)Dit geeft je een snel overzicht van hoe de torrent vordert, met een voortgangsbalk en de huidige download- en uploadsnelheden.
Torrents pauzeren, wijzigen en verwijderen in Flud(Pausing, Changing and Deleting Torrents in Flud)
Als u op het item voor uw torrent-download in Flud klikt(Flud) , wordt er aanvullende informatie over weergegeven. De lijst biedt informatie over hoeveel van de download is voltooid, evenals het aantal seeders (gebruikers die het bestand aanbieden om te downloaden) en leechers (gebruikers die het bestand alleen downloaden maar het daarna niet delen).
Het geeft ook de geschatte voltooiingstijd voor uw download weer, gebaseerd op de huidige downloadsnelheden. Je kunt je torrent-download van deze lijst pauzeren of verwijderen, en de instellingen ervoor wijzigen.
- Om je torrent te pauzeren, druk je op het pictogram Afspelen of Pauzeren(Play or Pause) voor het torrent-item op het hoofdscherm van Flud . Als u zich in de gedetailleerde lijst bevindt, drukt u in plaats daarvan op het pictogram Afspelen of Pauzeren(Play or Pause) in het hoofdmenu.

- Als je de torrent wilt verwijderen, tijdens het downloaden of nadat het is voltooid, druk je op het menupictogram(menu icon) in de rechterbovenhoek en vervolgens op Torrent verwijderen(Remove torrent) .

- Flud zal u vragen om de verwijdering te bevestigen. Als u de torrent-bestanden wilt verwijderen, drukt u ook op Gedownloade gegevens verwijderen? (Delete downloaded data too?)selectievakje. Druk op OK om te bevestigen.

- Je kunt ook wijzigingen aanbrengen in je torrent-download, inclusief het bewerken van de geladen trackers, evenals het instellen van maximale download- en uploadsnelheden. Druk hiervoor op het menupictogram(menu icon) in de rechterbovenhoek en selecteer vervolgens Torrent-instellingen(Torrent settings) . Selecteer hier de door u gekozen optie om door te gaan.

Mobiele downloads met BitTorrent op Android(Mobile Downloads using BitTorrent on Android)
Met een BitTorrent -client-app zoals Flud kun je je mobiele torrent-downloads meenemen. Hoewel we dit alleen aanbevelen voor legale downloads, kan het een goede zet zijn om een mobiele torrent-app te gebruiken, vooral als je 's nachts grote bestanden wilt downloaden zonder je pc aan te laten staan.
Eigenaars van iOS-apparaten hebben minder geluk, maar als je Transmission op je pc of Mac hebt geïnstalleerd , kun je in plaats daarvan de webinterface van Transmission(Transmission web interface) op je mobiele apparaat gebruiken om je torrents op afstand te bedienen.
Related posts
Hoe u uw app-downloadgeschiedenis kunt bekijken op iOS en Android
8 beste apps om films gratis te downloaden op Android (bijgewerkt in 2022)
Foto's en video's downloaden in WhatsApp-status op Android
Is je telefoon 's nachts opladen een slecht idee?
5 beste zaklamp-apps voor Android die veilig zijn
Widgets toevoegen op Android en iPhone
De beste apps om restaurantdeals te vinden en gratis eten te krijgen
De 4 beste offline berichtenapps (geen internet) voor iPhone en Android (2021)
Een verhaal opnieuw posten op Instagram
Hoe Android Picture in Picture Mode te gebruiken
De 8 beste selfie-apps voor Android
Prullenbakbestanden legen op Android
7 Beste Nieuws-apps voor Android en iPhone
Waarom zijn mijn mobiele gegevens zo traag? 11 redenen en oplossingen
Wat is een MCM-client op Android en is het veilig?
Waarom is mijn telefoon heet? 8 dingen die je telefoon oververhitten
Hoe Samsung Pay op Android uit te schakelen
Wat is digitaal welzijn voor Android en hoe het te gebruiken?
7 beste camera-apps voor Android
Hoe u uw Android-telefoon op afstand kunt wissen
