Wat is Family Options in Windows 10 en hoe verberg je deze sectie?
Het gedeelte Family Options in de Windows Security- app van Windows 10 biedt u eenvoudig toegang tot tools om het digitale leven van uw kinderen te beheren. In dit bericht leggen we uit wat Family Options is in Windows 10 en hoe je het kunt uitschakelen of verbergen.
Gezinsopties in Windows 10
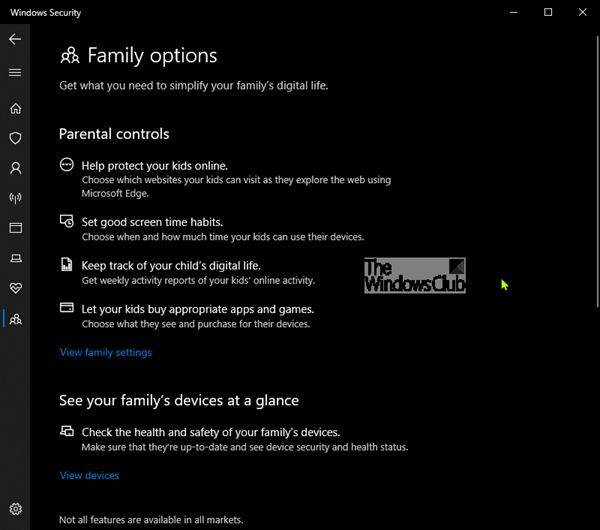
Het beschermingsgebied ' Familie-opties(Family Options) ' in Windows 10 is een van de zeven gebieden die uw apparaat beschermen en waarmee u kunt aangeven hoe u uw apparaat wilt beveiligen in Windows Defender Security Center .
De zeven gebieden omvatten:
- Gezinsopties
- Virus- en bedreigingsbeveiliging(Virus & threat protection)
- Accountbeveiliging(Account protection)
- Firewall- en netwerkbeveiliging(Firewall & network protection)
- App- en browserbesturing(App & browser control)
- Apparaatbeveiliging(Device security)
- Apparaatprestaties en gezondheid(Device performance & health) .
De functie Gezinsopties(Family) in Windows-beveiliging(Windows Security) biedt u eenvoudig toegang tot hulpmiddelen om het digitale leven van uw kinderen te beheren. Gebruik gezinsopties(Use Family) om de apparaten van uw kinderen schoon en up-to-date te houden met de nieuwste versie van Windows 10 en om uw kinderen te beschermen wanneer ze online zijn.
Het heeft twee secties waarmee u:
- Instellingen voor ouderlijk toezicht bekijken
- Bekijk de apparaten van uw gezin in één oogopslag.
Als u uw gezinsinstellingen wilt aanpassen of een gezin wilt instellen, selecteert u Gezinsinstellingen ( settings) weergeven( View family) om naar de Family-website op account.microsoft.com te gaan . Mogelijk wordt u gevraagd om u aan te melden met uw Microsoft- account.
Het gebied met gezinsopties(Family) kan voor gebruikers worden verborgen. Dit kan handig zijn als u als beheerder niet wilt dat ze dit gebied kunnen zien of er toegang toe hebben. Als u ervoor kiest om het gebied Accountbeveiliging(Account) te verbergen , wordt het niet langer weergegeven op de startpagina van het Windows Beveiligingscentrum(Windows Security Center) en wordt het pictogram niet weergegeven op de navigatiebalk aan de zijkant van de app.
Toon of verberg(Hide Family) gezinsopties in Windows-beveiliging(Windows Security) via GPEDIT
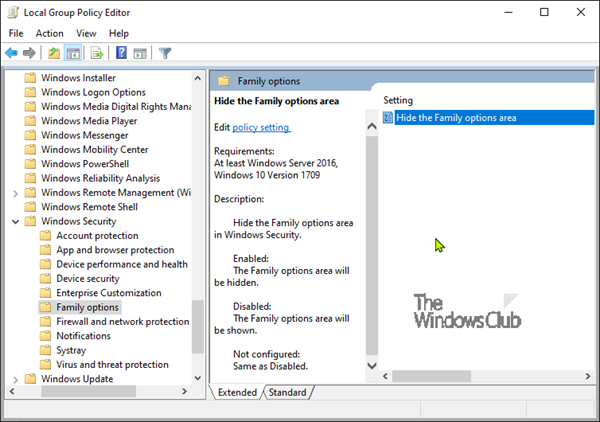
- Voer gpedit uit om de Groepsbeleid-editor te openen
- Navigeer naar Computerconfiguratie(Computer Configuration) > Beheersjablonen(Administrative templates) > Windows-componenten(Windows components) > Windows-beveiliging(Windows Security) > Familieopties(Family options) .
- Open de instelling Gezinsopties verbergen(Hide the Family options area)
- Zet het op Ingeschakeld.(Enabled.)
- Klik op OK(OK) .
(Hide Family)Familie- opties verbergen in Windows-beveiliging(Windows Security) via register(Registry)
- Dubbelklik op het gedownloade bestand Hide-Family-options.reg om het samen te voegen.
- Klik op Uitvoeren(Run) op de prompt. Klik op Ja(Yes) bij de UAC- prompt en op OK om de samenvoeging toe te staan.
- Start de pc opnieuw op om toe te passen.
- U kunt nu het gedownloade .reg-bestand verwijderen.
Familie(Show Family) - opties weergeven in Windows-beveiliging(Windows Security) via register(Registry)
- Dubbelklik op het gedownloade bestand Show-Family-options.reg om het samen te voegen.
- Klik op Uitvoeren(Run) op de prompt. Klik op Ja(Yes) bij de UAC- prompt en op OK om het samenvoegen toe te staan.
- Start de pc opnieuw op om toe te passen.
- U kunt nu het gedownloade .reg-bestand verwijderen.
U kunt hier klikken(click here) om de gezipte registerbestanden(Registry) van onze servers te downloaden.
Related posts
Wat is Control Flow Guard in Windows 10 - Hoe zet ik het aan of uit?
Hoe Windows Defender handmatig bij te werken in Windows 10
Windows Defender-meldingspictogram verwijderen in Windows 10
Een app toevoegen of uitsluiten in Exploitbeveiliging van Windows 10
Wat is App & Browser Control in Windows 10 en hoe verberg je het?
Beveiligingsvragen instellen voor een lokaal gebruikersaccount, in Windows 10
Overschakelen naar een lokaal Windows 10-account van een Microsoft-account
Hoe lokale gebruikers en groepen in Windows 10 te beheren met lusrmgr.msc -
Toegang geven tot slechts één app, met toegewezen toegang in Windows 10
Het wachtwoord van uw gebruikersaccount wijzigen in Windows 10
Toegang krijgen tot geavanceerde opstartopties in Windows 10
Beveiligingen voor functie-updates uitschakelen op Windows 10
Hoe de Windows Defender-beveiligingsgeschiedenis in Windows 10 te wissen
Mapopties openen in Windows 10
Cortana gebruiken met een lokaal gebruikersaccount in Windows 10
Schermtijd gezinsfuncties Activiteitenrapport werkt niet in Windows 10
7 manieren om van gebruiker te wisselen in Windows 10
2 manieren om het pictogram Personen van de taakbalk te verwijderen in Windows 10 -
Nieuwe functies komen naar Windows Defender in Windows 10 Creators Update
3 manieren om te zien of mijn Windows 10-account een Microsoft- of een lokaal account is
