Windows-probleemoplossers werken niet in Windows 11/10
Windows-activeringsprobleemoplosser(Windows Activation Troubleshooter) of een andere probleemoplosser(Troubleshooter) werkt niet? Als uw Windows-probleemoplosser(Windows Troubleshooter) niet meer werkt, niet start, vastzit of sluit voordat het zijn taak heeft voltooid, en misschien foutcodes zoals 0x80070002, 0x8e5e0247, 0x80300113, 0x803c010b, enz. Opgeeft, dan zal dit bericht u helpen.

Er is een probleem waardoor de probleemoplosser niet kan worden gestart
Hoewel de zeer efficiënte en effectieve ingebouwde Windows-probleemoplossers(Windows Troubleshooters) in Windows bedoeld zijn om uw leven gemakkelijk te maken, wat als ze op een dag om de een of andere reden weigeren om goed te werken!? Als uw Windows-probleemoplossers niet werken(Windows Troubleshooters are not working) en u een foutmelding krijgt - Er is een fout opgetreden tijdens het oplossen van problemen, een probleem verhindert het starten van de probleemoplosser(An error occurred while troubleshooting, A problem is preventing the troubleshooter from starting) , dan helpt dit bericht u bij het oplossen van de wizards voor het oplossen van problemen in Windows 11/10/8/7 .
Windows-probleemoplossers werken niet
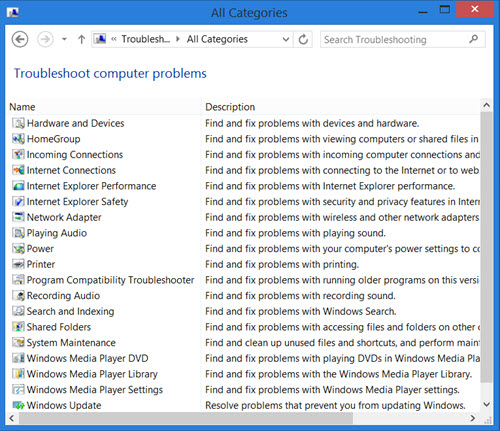
U weet dat u alle ingebouwde Windows-probleemoplossers(Windows Troubleshooters) op de volgende locatie kunt zien:
Control Panel\All Control Panel Items\Troubleshooting\All Categories
In Windows 11/10 kunt u ze openen via de pagina met probleemoplossers voor instellingen :
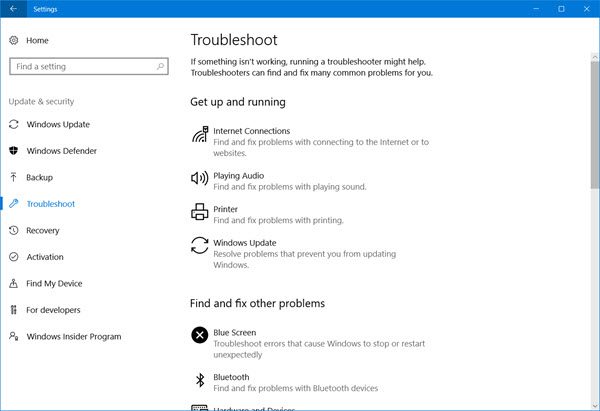
Er is een fout opgetreden tijdens het oplossen van problemen
Als u bij het uitvoeren van een probleemoplosser(Troubleshooter) het volgende foutbericht ontvangt: Er is een fout opgetreden tijdens het oplossen van problemen, een probleem verhindert het starten van de probleemoplosser(An error occurred while troubleshooting, A problem is preventing the troubleshooter from starting) , probeer dan deze suggesties. Als ze niet kunnen worden uitgevoerd of nooit werken, zijn hier een paar algemene stappen die u misschien wilt proberen om problemen met de Windows-probleemoplossers op te lossen.
1] Systeemherstel uitvoeren
Kijk of een systeemherstel u helpt.
2] Voer Systeembestandscontrole uit
Klik op Start > Zoekmenubalk > cmd > rt klik op resultaat > Uitvoeren(Run) als Administrator > Type sfc /scannow > Druk op Enter. Hiermee wordt de systeembestandscontrole(System File Checker) uitgevoerd . Dit zal al uw systeembestanden onderzoeken en ze vervangen als blijkt dat ze beschadigd zijn. Start opnieuw(Reboot) op wanneer daarom wordt gevraagd. U kunt ook gewoon FixWin downloaden en op de knop Systeembestandscontrole(Run System File Checker) uitvoeren klikken.
3] Controleer de servicestatus
Open Services Manager en zorg ervoor dat de cryptografische service(Cryptographic Service) is gestart en is ingesteld op Automatisch.
4] Log in als beheerder
Probeer de probleemoplossers(Troubleshooters) te gebruiken wanneer u bent aangemeld als een nieuwe beheerder(Administrator) .
5] Gebruik alternatieve probleemoplossing
Als het uw online probleemoplossers zijn die niet werken, probeer dan een lokale probleemoplosser. Het is mogelijk dat er problemen zijn met de verbinding met de site waar u de online probleemoplossers downloadt
6] Schijfopruiming uitvoeren
Het kan zelfs een probleem zijn met de bestanden die zijn opgeslagen in %temp% map(pen). Voer het hulpprogramma Schijfopruiming(Disk Cleanup) uit om tijdelijke en ongewenste bestanden te wissen.
TIP : Als de probleemoplosser voor Windows Update niet werkt of een eeuwigheid duurt en vastloopt bij het oplossen van problemen of bij het controleren op wachtende herstart, raadpleeg dan het gelinkte bericht.
7] Logboeken controleren
De probleemoplossingsrapporten, logboeken en andere gegevens worden op de volgende locaties opgeslagen:
%LocalAppData%\Diagnostics %LocalAppData%\ElevatedDiagnosticsKijk of iets je daar helpt.
TIP : Zie dit bericht als je een onverwachte fout ontvangt, de wizard voor probleemoplossing kan niet doorgaan met de melding met foutcode 0x8E5E0247, 0x803c010a, 0x80070005, 0x80070490, 0x8000ffff, 0x80300113, etc.
Hoewel deze mogelijkheid zich misschien nooit zal voordoen, hoop ik dat sommige van deze algemene suggesties op een dag iemand kunnen helpen.(While this eventuality may never arise, should it, hope some of these general suggestions are of help to someone, someday.)
Dit bericht helpt je als Microsoft Fix It niet werkt op je Windows-computer.
Related posts
De externe procedure-aanroep is mislukt tijdens het gebruik van DISM in Windows 11/10
Achtergrond Intelligent Transfer Service werkt niet in Windows 11/10
Fix Apparaatcodering is tijdelijk opgeschort in Windows 11/10
Hoe u Small Memory Dump-bestanden (dmp) kunt openen en lezen in Windows 11/10
Windows-beveiliging zegt geen beveiligingsproviders in Windows 11/10
Incompatibele videokaartfout tijdens installatie van Windows 11/10
Kan geen oproepen ontvangen of plaatsen met de app Jouw telefoon in Windows 11/10
Schermafbeeldingen worden niet opgeslagen in de map Afbeeldingen in Windows 11/10
HDMI-audioapparaat wordt niet weergegeven in Windows 11/10
Kan geen bestanden of mappen slepen en neerzetten in Windows 11/10
Beveiliging in één oogopslag pagina in Windows Beveiliging is leeg in Windows 11/10
Windows Store Apps-probleemoplosser voor Windows 11/10
Windows kan de netwerkinstellingen niet ophalen van de router in Windows 11/10
LogonUI.exe Toepassingsfout bij opstarten in Windows 11/10
Uw pc ondersteunt geen Miracast-fout in Windows 11/10
Hoe een niet-geïdentificeerd netwerk te repareren in Windows 11/10
Printerproblemen oplossen met Printer Troubleshooter in Windows 11/10
Prestatieproblemen oplossen in Windows 11/10
Startmenu wordt niet geopend of Start-knop werkt niet in Windows 11/10
WMI Provider Host (WmiPrvSE.exe) Hoog CPU-gebruik in Windows 11/10
