Xbox One-foutcode 0x97e107df oplossen
Vaak(Often) melden gebruikers dat er verschillende soorten Xbox -foutcodes op hun computerscherm verschijnen. Een dergelijke foutcode die de afgelopen dagen vrij vaak voorkomt, is 0x97e107df . Deze foutcode treedt in principe op wanneer gebruikers proberen een game te starten op Xbox One -gameconsoles. Het kan optreden als gevolg van een tijdelijke storing bij de validatie van licenties. De foutmelding die op uw computerscherm verschijnt, bevat een kleine beschrijving -
Something went wrong, Give it another try. If this happens again, visit xbox.com/errorhelp and enter the following code: 0x97e107df
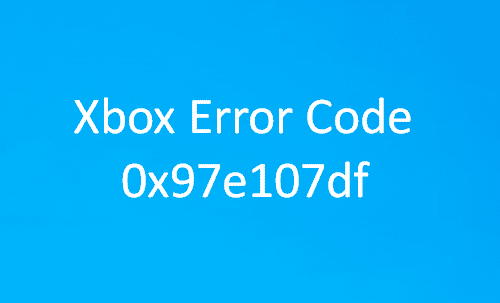
Als je dit probleem ook bent tegengekomen en nu op zoek bent naar een oplossing, lees dan dit bericht. In deze handleiding hebben we alle mogelijke manieren opgenomen om u te helpen deze foutcode op te lossen. Dus laten we het uitzoeken.
Xbox One-foutcode 0x97e107df
Volg de onderstaande suggesties een voor een om Xbox One-fout(fix Xbox One Error) 0x97e107df op te lossen. Noteer ook de methode waarmee u dit probleem kunt oplossen, zodat u deze direct kunt toepassen als u er de volgende keer mee te maken krijgt.
- Controleer de Xbox Live-services
- Test uw netwerkverbinding
- Log uit en log opnieuw in
- Voer een harde herstart uit op Xbox One
- Voer de online Xbox-probleemoplosser uit.
Zorg(Make) ervoor dat u de status van de internetverbinding(Internet Connection Status) en een eventueel bekabeld verbindingsnetwerk controleert voordat u doorgaat. Laten we ze in detail bekijken:
1] Controleer de Xbox Live-status
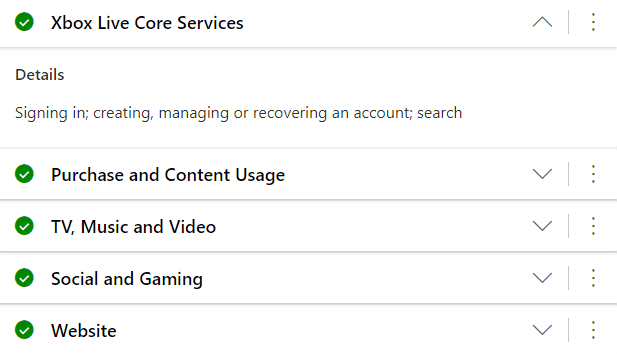
De status(Status) van Xbox- services daalt soms, wat een van de belangrijkste oorzaken van dit probleem kan zijn. Het zal u helpen deze fout op te lossen als u wacht tot de live-status normaal wordt.
Dus om de Xbox Live-status te krijgen , start u uw standaardbrowser en opent u de officiële Xbox Live - statuswebpagina(Status webpage) .
Zodra u de bijbehorende pagina opent, krijgt u volledige uitleg over de Xbox Live-status of gerelateerde servicestatus.
Controleer of een van de services niet beschikbaar is. Als alle services er goed uitzien, betekent dit dat het probleem nu is opgelost.
2] Uitloggen en weer inloggen
Als de livestatus goed is, maar je krijgt nog steeds de foutcode, probeer dan uit te loggen bij je Xbox-account en meld je dan opnieuw aan. Het proces vernieuwt de licentievalidatie van uw account. Volg hiervoor de onderstaande suggestie:
Druk(Press) op de Xbox -knop op de controller om de console in te schakelen.
Selecteer in de linkerzijbalk het pictogram Instellingen(Settings) (tandwiel).
Ga op de pagina Instellingen naar het tabblad Algemeen en klik op (General)Afmelden(Sign out) onder uw accountnaam.
Start nu uw console opnieuw op met de Xbox - knop en meld u vervolgens opnieuw aan.
Nadat u de procedure hebt gevolgd, controleert u of het foutprobleem is opgelost.
3] Test uw netwerkverbinding
Als je dit probleem nog steeds hebt, reset dan je netwerkinstellingen en kijk of het probleem hiermee is opgelost. Zorg er echter voor dat u geen losse bekabelde verbindingsproblemen heeft. Het is een van de meest voorkomende fouten of fouten die over het hoofd wordt gezien.
Hiervoor moet je eerst op de Xbox One -knop op je controller drukken.
Selecteer in de menulijst Settings > All Settings > Network > Network Settings.
Ga vervolgens naar het gedeelte Problemen oplossen(Troubleshooting) en klik op Verbinding testen(Test Connection) .
Nu moet u het MAC-adres(MAC address) opnieuw instellen .
Open het gidsmenu dus opnieuw met de Xbox- knop.
Navigeer naar Settings > All Settings > Network > Network Settings > Advance Settings .
Klik nu in de linkerbenedenhoek op de optie Alternatief MAC-adres(Alternate MAC address) > Wissen(Clear) .
Om de wijzigingen toe te passen, moet u de console opnieuw opstarten. Hiermee worden alle draadloze verbindingen gereset en als je terug bent, zou het moeten werken.
Houd dus de Xbox Guide - knop of ingedrukt en selecteer vervolgens de knop Console opnieuw opstarten(Restart console) . U kunt ook lang op de aan / uit-knop van de console drukken om hetzelfde te bereiken.
4] Voer(Perform) een harde herstart uit(Hard Restart) op Xbox One
Als geen van de bovenstaande methoden dit probleem oplost, moet u uw Xbox One hard opnieuw opstarten. Hiermee worden alle gegevens in de cache grondig gewist die de reden kunnen zijn om dit probleem te veroorzaken. Hier is een korte handleiding om te doen:
Houd de aan/uit-knop maximaal 10 seconden ingedrukt.
Het duurt even (ongeveer 1 minuut) om de console uit te schakelen, dus wacht erop.
Schakel daarna de console opnieuw in en op dit moment ziet u een groen opstartscherm.
Nadat het is opgestart, controleert u of deze methode u helpt het probleem op te lossen.
5] Online Xbox-probleemoplosser uitvoeren
Voer de online Xbox-probleemoplosser(Online Xbox Troubleshooter) uit en kijk of het u helpt. Deze online probleemoplosser kan u helpen bij alle foutcodes, waaronder 0x803f9007, 0x80bd0009, 0x87e00005, 0x91d7000a en meer!
Ik hoop dat deze handleiding je helpt deze Xbox-foutcode op te lossen.(I hope this guide helps you fix this Xbox error code.)
Wat betekent corrupt op Xbox One?
Het heeft te maken met het opslaan van games. Als je een bericht ziet bij het openen van een opgeslagen spel dat wijst op corruptie, betekent dit dat het spel niet goed is opgeslagen of dat het een slechte save is. Hier is geen oplossing voor, maar je moet het spel opnieuw opstarten vanaf het laatste herstelpunt.
Waarom werkt mijn Ethernet niet op Xbox ?
De eerste stap om dit op te lossen, is door de bekabelde ethernetverbinding tussen de router en de Xbox te controleren . Voor de zekerheid kun je hem loskoppelen en weer aansluiten. Vervolgens kunt u een andere draad proberen om er zeker van te zijn dat er geen probleem mee is. Controleer ten slotte of de draadloze verbinding werkt. Zo ja, dan moet u de Xbox naar een servicecentrum brengen om het te laten controleren.
Hoe kan ik mijn Xbox One terugzetten naar de fabrieksinstellingen(Factory Reset My Xbox One) ?
Volg de onderstaande stappen om Xbox(Xbox) terug te zetten naar de fabrieksinstellingen:
- Druk(Press) op de Xbox Guide -knop op de controller.
- Navigeer(Navigate) naar Profiel(Profile) en systeem > Instellingen > Systeem > Console-info.
- Reset Console > Reset en verwijder(Remove) alles.
Wacht(Wait) tot het proces is voltooid en stel de Xbox One opnieuw in.
Related posts
Fix Xbox One-foutcode 0x97e10bca
Hoe Xbox One-foutcode 0x87dd0006 te repareren
Xbox-foutcode 0x97e107df oplossen
Fix Xbox-foutcode 0x800704CF
Fix Xbox One-systeemfout E101 en E102
Fix foutcode 664640 in Call of Duty Modern Warfare of Warzone-game
Fix Xbox One-fout 0x87e00064 op Windows-pc
Fix Xbox One-headsetmicrofoon werkt niet
Fix Amazon PrimeVideo-foutcode 7031
Hoe te repareren Xbox One blijft me afmelden
Fix Error Code 30038-28 bij het updaten van Office
Fix Xbox One zit vast op groen laadscherm
Fix UPnP niet succesvol fout op Xbox One
Hoe OneDrive-foutcode 0x8004de25 of 0x8004de85 op te lossen?
Fix Windows Update-foutcode 0x8007025D-0x2000C
Fix Windows 10 activeringsfoutcode 0x8007007B
Fix Steam Error Code 105, kan geen verbinding maken met de server
Hoe los ik Xbox One-foutcode 0x800c0008 op?
Fix Remote Desktop Error Code 0x204 op Windows 11/10
Fix Amazon Prime-foutcode 9068 of 5004
