Aangepaste sjablonen maken Installatielocatie voor Office
Voor Microsoft Office- documenten krijgen sjablonen meer de voorkeur. Beter de achtergrond van de sjabloon, beter de waardering die je krijgt na je presentatie. In Office hebben de programma's zoals Word , PowerPoint , enz. ingebouwde sjablonen. Deze componenten zijn ook geïntegreerd met een online zoekfunctie, zodat u op internet de sjabloon kunt vinden die u zoekt.
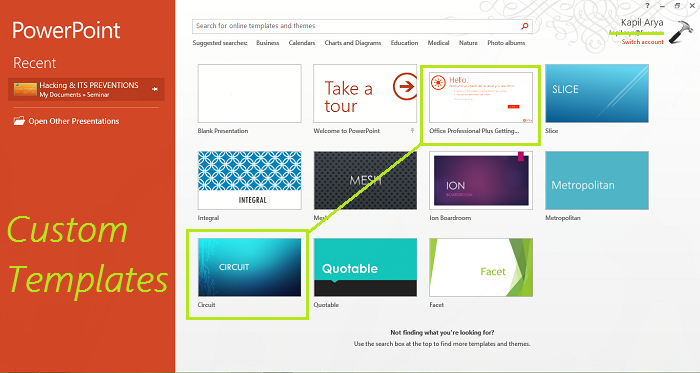
In dit artikel laten we u zien hoe u Office Â-componenten kunt configureren om aangepaste sjablonen te installeren.
Standaard installeert Office de aangepaste sjablonen op dezelfde locatie als de vooraf gedefinieerde sjablonen. De standaardlocatie voor gebruikerssjablonen(User Templates) is:
C:\Users\UserName\AppData\Roaming\Microsoft\Templates
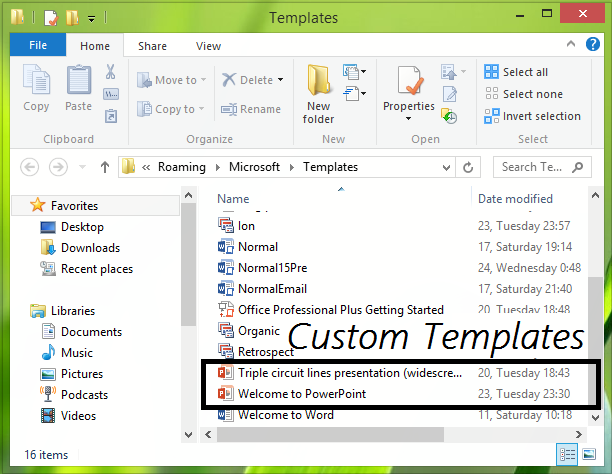
Met andere woorden, dit artikel laat u weten hoe u de standaardlocatie voor persoonlijke sjablonen voor Office- componenten instelt.
Aangepaste sjablonen configureren Installatielocatie(Custom Templates Installation Location) voor Office
1. Maak eerst een map Douanekantoor-sjablonen(Customs Office Templates) met de naam in de map Documenten(Documents) . De mijne was echter al door Office gemaakt , maar Office nam niet de moeite om een aangepaste sjabloon te installeren die ik van internet had gedownload; in plaats daarvan gebruikte het de ingebouwde map om dat te doen.
2. Druk op de combinatie Windows Key + R , typ Regedt32.exe in het dialoogvenster Uitvoeren  en druk op (Run)Enter om de Register-editor(Registry Editor) te openen .
3. Navigeer naar de volgende locatie:
HKEY_CURRENT_USER\Software\Microsoft\Office\15.0\Word\Options

4. Maak in het rechterdeelvenster van deze locatie een nieuwe tekenreeks ( REG_EXPAND_SZ ) met de naam PersonalTemplates , met Right-click -> New -> Expandable String Value . Dubbelklik op(Double-click) de string die zo is gemaakt om de waardegegevens te wijzigen( Value data) :
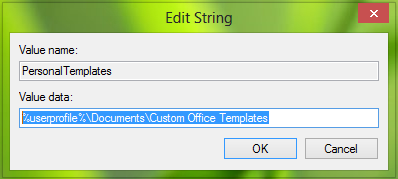
Zet de Waardegegevens(Value) als de locatie van de map Customs Office Templates die we in stap 1 hebben gemaakt. Klik op OK(Click OK) .
U kunt de Register-editor(Registry Editor) nu sluiten en opnieuw opstarten om de door u aangebrachte wijzigingen effectief te krijgen.
Dus nu zou Office moeten beginnen met het opslaan van aangepaste sjablonen in de map die we in stap 1(step 1) hebben gemaakt .
That’s it!
Gerelateerde post(Related post) : Download gratis Word, Excel, PowerPoint, Access, Visio sjablonen(Download free Word, Excel, PowerPoint, Access, Visio templates) .
Related posts
Afdruk samenvoegen in Word gebruiken om brieven, etiketten en enveloppen te maken
Labels maken in Word vanuit een Excel-spreadsheet
AutoTekst maken en gebruiken in Microsoft Word
Invulbare formulieren maken in Word
Ultieme probleemoplossingsgids voor installatieproblemen met Office 2013
Kop- en voetteksten toevoegen in PowerPoint
Wat is Microsoft MyAnalytics en hoe gebruikt u het?
Een vervolgkeuzelijst maken in Excel
Hoe maak je een boekje in Word
OneDrive voor school of werk: 8 tips voor beginners
10 geweldige websites voor gratis PowerPoint-sjablonen
Locatiegeschiedenis bekijken in Google Maps
Formules maken en gebruiken in tabellen in Word
Een macro maken en uitvoeren in Word
24 ongelooflijke websites om online cartoonavatars te maken
Hoe Office Web-apps te installeren als PWA op Windows 11/10
Gantt-diagrammen maken in Microsoft Excel
Herstel het oude dialoogvenster 'Opslaan als' voor Office 365-apps op Windows 10
3 manieren om meerdere PowerPoint-presentatiebestanden te combineren
Een macro opnemen in Excel
