Bewegingspadanimaties gebruiken in Microsoft PowerPoint
Bewegingspaden(Motion) zijn een Microsoft PowerPoint -functie waarmee gebruikers aangepaste animaties in hun diavoorstellingen kunnen maken. Hoewel PowerPoint veel vooraf ingestelde animatietypen biedt, kunt u met bewegingspaden een object animeren zoals u dat wilt.
Of u nu een PowerPoint -beginner bent of deze functie in het verleden net hebt gemist, wij helpen u graag verder. In deze PowerPoint -zelfstudie leggen we uit hoe u animaties met bewegingspaden kunt gebruiken in Microsoft PowerPoint .

Hoe een Motion Path-animatie toe te voegen
Bewegingspadanimaties(Motion) zijn een geweldige manier om uw diavoorstelling boeiender(make your slideshow more engaging) te maken , en de complexiteit van uw animaties is geheel aan u. Als u alleen een eenvoudige animatie wilt toevoegen, zoals een object dat in een rechte lijn naar het midden van uw dia beweegt, is het proces vrij eenvoudig.
Opmerking: het hieronder beschreven proces zou moeten werken voor Microsoft Office 365 op Windows en de nieuwere Mac- versies, evenals voor PowerPoint 2013 en PowerPoint 2016 .
Ga als volgt te werk om een basisbewegingspadanimatie toe te voegen:
- Open uw PowerPoint -presentatie en selecteer de dia waaraan u de animatie wilt toevoegen.
- Voeg(Insert) het object in dat u wilt animeren en zorg ervoor dat het is geselecteerd.
- Druk op het tabblad Animaties.

- Klik op de vervolgkeuzepijl onder Animatie toevoegen(Add Animation) .

- Scroll naar beneden tot je Bewegingspaden ziet(Paths) . De standaard typen animaties zijn Lijnen(Lines) , Bogen(Arcs) , Bochten(Turns) , Vormen(Shapes) , Lussen(Loops) en Aangepast pad(Custom Path) . Als u Aangepast pad(Custom Path) selecteert , klikt en sleept u uw aanwijzer in het pad dat u wilt dat uw animatie volgt.
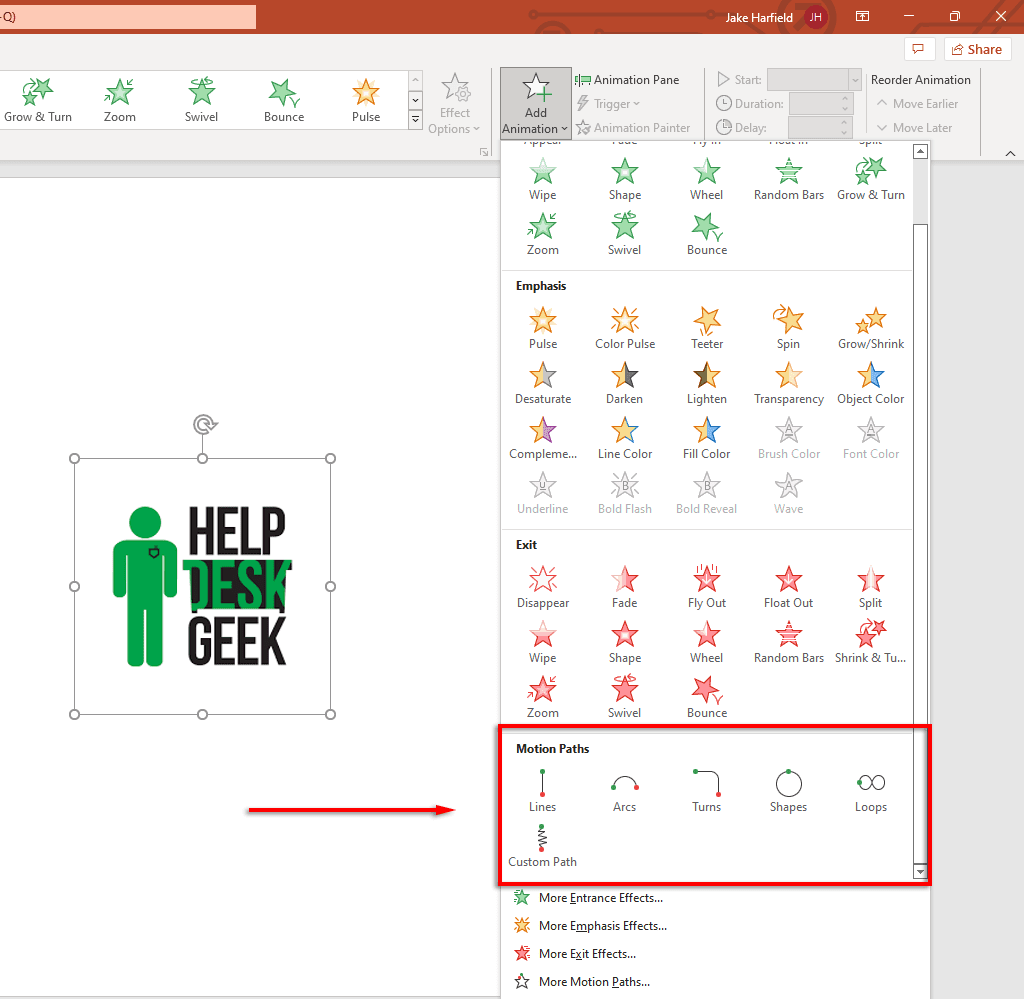
- Kies het bewegingspad dat u wilt gebruiken. PowerPoint geeft een vaag duplicaat van uw object weer met een stippellijn die de beweging aangeeft. Klik(Click) en sleep de eindpunten van deze stippellijn om uw bewegingspad te verplaatsen.

- Selecteer Voorbeeld(Preview) linksboven op het tabblad Animaties(Animations) om uw bewegingspad in actie te zien.

Opmerking: u kunt ook meer geavanceerde animaties toevoegen door te klikken op Meer bewegingspaden… in het vervolgkeuzemenu Animatie toevoegen . (Add Animation)U kunt ook meerdere bewegingspadeffecten aan hetzelfde object toevoegen.

Hieronder leggen we uit hoe u uw bewegingspaden kunt aanpassen en ingewikkeldere PowerPoint -animaties kunt maken.
Bewegingspaden aanpassen
Nadat u een bewegingspad aan uw object hebt toegevoegd, kunt u de richting en timing van uw bewegingspad wijzigen en verbeteringen toevoegen om uw animatie eruit te laten springen.
Het bewegingspad aanpassen:
- Selecteer het geanimeerde object.
- Klik op(Options) het tabblad Animaties op (Animations)Effectopties(Effect) .

- In het vervolgkeuzemenu ziet u een lijst met opties waarmee u de richting, oorsprong en het pad van uw animatie kunt wijzigen. Sommige paden bieden alleen omgekeerde padrichting(Path Direction) , maar andere hebben verschillende extra effecten.
- Klik op Punten bewerken(Edit Points) voor meer controle over uw animatie . Deze optie is alleen beschikbaar voor bepaalde bewegingspaden (inclusief aangepaste paden).
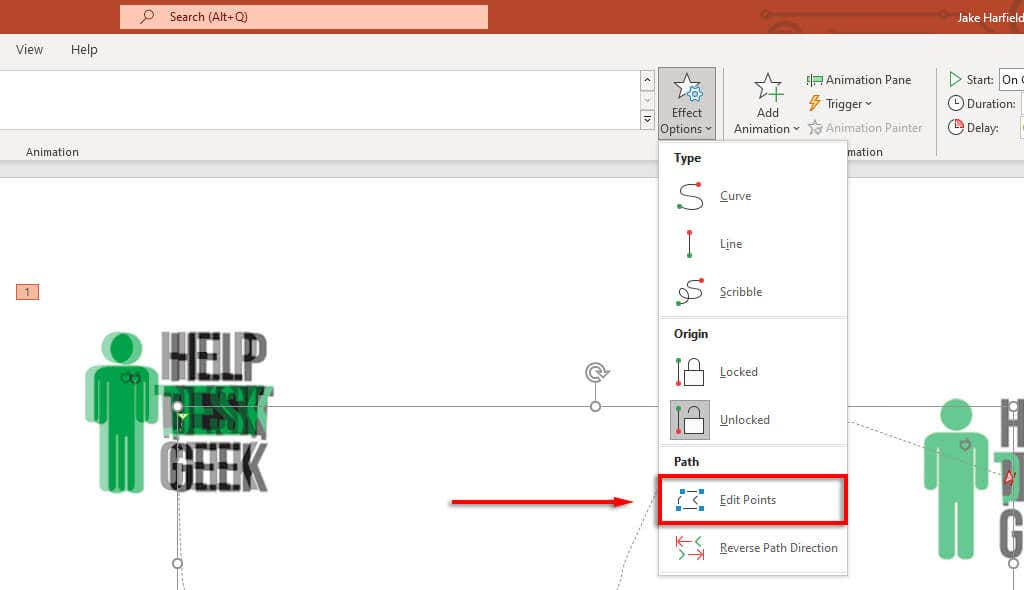
- Het bewegingspad geeft nu gestippelde punten weer in een animatievenster. Selecteer(Select) en sleep een van de punten om de richting en vorm van het bewegingspad te wijzigen.

- Klik met de rechtermuisknop op(Right-click) een punt om het te wijzigen in een vloeiend, recht of hoekpunt. Elk van deze opties verandert de manier waarop de animatie door zijn pad beweegt. U kunt ook naar wens punten toevoegen en verwijderen.

Uw animatie versnellen of vertragen:
- Selecteer uw object en open het tabblad Animaties .(Animations)
- Wijzig de waarde naast Duur(Duration) om te wijzigen hoe lang de animatie duurt.
- Wijzig de tijd naast Vertraging om te wijzigen hoe lang het duurt voordat de animatie start.

U kunt ook dubbelklikken op uw bewegingspad en het tabblad Timing selecteren. (Timing)Hier kunt u de startvoorwaarden toevoegen en de vertraging en duur van uw animatie wijzigen. U kunt de animatie ook zo instellen dat deze na voltooiing wordt herhaald en teruggespoeld.

Om uw bewegingspad te verbeteren en de timing verder aan te passen:
Dubbelklik eerst op het bewegingspad. Hierdoor wordt het venster Motion Path -animatie-opties geopend. Er zijn verschillende instellingen in dit venster waarmee u uw animatie precies zo kunt laten verlopen als u wilt.
Dit is wat de instellingen doen op het tabblad Effecten :(Effects)
- Pad: wanneer uw bewegingspad is ontgrendeld, beweegt het elke keer dat u het object verplaatst. Als het is vergrendeld, kunt u het object verplaatsen en blijft het bewegingspad op dezelfde plaats.

- Vloeiend(Smooth) begin/ Vloeiend(Smooth) einde: hoe langer deze zijn, hoe geleidelijker je animatie start en stopt. Dit voegt een gladmakend effect toe dat uw animatie visueel aantrekkelijker maakt. Om deze te wijzigen, klikt u op de schuifregelaar en sleept u deze of voert u een waarde in het tekstvak in.
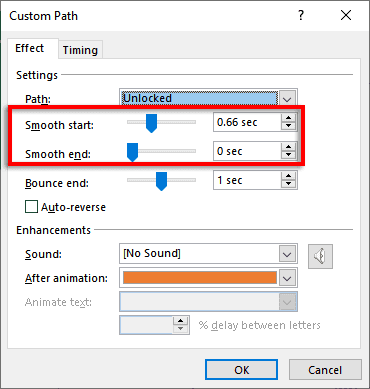
- Bounce end: Als dit is ingeschakeld, zal uw animatie een "stuiterend" effect hebben wanneer deze het eindpunt bereikt.

- Automatisch omkeren: Als u het vakje naast automatisch omkeren aanvinkt, wordt de animatie omgedraaid wanneer deze het eindpunt bereikt en stopt wanneer deze terugkeert naar het startpunt.

Een aangepaste trigger voor uw animatie toevoegen:
- Selecteer op het tabblad Animaties(Animations) uw bewegingspad en klik vervolgens op Trigger .
- Selecteer hoe u uw animatie-effect wilt activeren.

Geluiden aan uw animatie toevoegen:
- Dubbelklik op uw bewegingspad.
- Selecteer het vervolgkeuzemenu naast 'Geluid' en kies een geluid. Dit geluid wordt afgespeeld wanneer je animatie start.

PowerPoint slaat opnieuw toe
PowerPoint is al lang een van de krachtigste apps in de Microsoft Office -suite, waarmee gebruikers eenvoudig prachtige diavoorstellingen(beautiful slideshows) kunnen maken . En met deze tutorial zou je gemakkelijk je eigen bewegingspaden moeten kunnen toevoegen om je objecten te animeren zoals je wilt.
Related posts
Google Presentaties versus Microsoft PowerPoint - Wat zijn de verschillen?
Hoe de Slide Master onder de knie te krijgen in Microsoft PowerPoint
Microsoft Outlook wordt niet geopend? 10 manieren om te repareren
PDF-documenten maken in Microsoft Office
Een geanimeerde GIF invoegen in PowerPoint
Bewerkingen weergeven, accepteren of verbergen in Microsoft Word
Dianummers toevoegen aan een PowerPoint-presentatie
Een PowerPoint-sjabloon bewerken of wijzigen?
Een eenvoudige kalender maken in Microsoft Word
Elke versie van Microsoft Office repareren
De 13 beste sneltoetsen voor Microsoft Teams
Google Docs versus Microsoft Word - Wat zijn de verschillen?
Hoe u uw e-mails kunt exporteren van Microsoft Outlook naar CSV of PST
Documenten dicteren in Microsoft Word
Nieuwe lettertypen toevoegen aan Microsoft Word
Hoe u van een PowerPoint-presentatie een video maakt
Google Spreadsheets versus Microsoft Excel - Wat zijn de verschillen?
De diagrootte in PowerPoint wijzigen voor betere presentaties
Sneltoetsen maken of genereren voor Microsoft Office
Nieuwe PowerPoint-ontwerpideeën vinden
