Contacten exporteren vanuit Outlook, Outlook Express en Windows Live Mail
Wilt u uw contacten uit Outlook exporteren ? Ik werkte vroeger op een kantoor waar meerdere versies van Office zijn geïnstalleerd op werknemerscomputers, waaronder Office 2003 , Office 2007 , Office 2010 en Office 2013 ! Als iemand van computer wisselt, moet ik meestal zijn e-mail en contacten naar een andere computer exporteren, waarop meestal een andere versie van Office is geïnstalleerd.
Als u meerdere contactmappen in Outlook maakt, moet u deze allemaal afzonderlijk exporteren. In dit artikel laat ik je zien hoe je contacten exporteert in de verschillende versies van Outlook . Ik zal ook het proces voor Windows Live Mail noemen , als je dat programma toevallig gebruikt.
Contacten exporteren vanuit Outlook 2003 , 2007
Laten we beginnen met het oudere Office 2003! Merk op dat dezelfde procedure werkt voor Outlook 2007 . Open eerst (First)Outlook en ga vervolgens naar Bestand(File) en vervolgens naar Importeren en exporteren(Import and Export) . Als de menuoptie grijs is, moet u dit Microsoft KB-artikel lezen(Microsoft KB article) . Als de optie Importeren(Import) en exporteren(Export) helemaal ontbreekt, hoeft u deze alleen maar toe te voegen aan het menu Bestand .(File)
U kunt dit doen door op Weergeven(View) , vervolgens op Werkbalken(Toolbars) en vervolgens op Aanpassen(Customize) te klikken . Klik op het tabblad Opdrachten op (Commands)Bestand(File) onder categorieën. Blader(Scroll) door de lijst totdat u de opdracht Import/Export onder aan de lijst vindt. Sleep het nu gewoon naar het eigenlijke menu Bestand en zet het neer.(File)
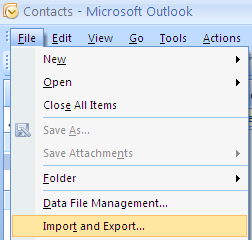
Kies in de lijst Exporteren naar een bestand(Export to a file) en klik vervolgens op Volgende.( Next.)

Kies uit de lijst Persoonlijk mapbestand (.pst)(Personal Folder file (.pst)) . Ik exporteer het liever als een PST -bestand, zodat het gemakkelijk in een andere versie van Outlook kan worden geïmporteerd .
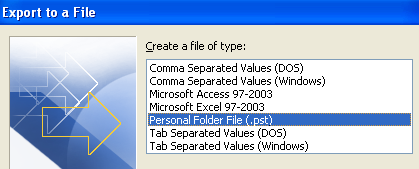
Nu krijg je een lijst met al je mappen, inclusief de Inbox , Agenda(Calendar) , RSS -feeds, enz. Klik(Click) op Contacten omdat we alleen (Contacts)Outlook- contacten willen exporteren . Als u andere contactmappen in de hoofdcontactmap hebt gemaakt, vink dan het vakje Inclusief submappen(Include subfolders) aan .

Klik op Volgende(Next) en kies vervolgens de locatie voor uw back-upbestand. Zorg(Make) ervoor dat u naar een andere locatie bladert, aangezien Microsoft standaard een verborgen map gebruikt. Mogelijk wordt u ook gevraagd of u een wachtwoord wilt toevoegen om het PST -bestand te beschermen. Als dat niet het geval is, laat u de velden gewoon leeg en klikt u op OK. Klik daarna op Voltooien(Finish) en je bent klaar!
Contacten exporteren vanuit Outlook 2010 , 2013
De interface in Outlook 2010 en 2013 is een beetje anders, dus om naar het scherm Exporteren(Export) naar een bestand te gaan, is een andere set klikken nodig. Open eerst (First)Outlook en klik op Bestand(File) en vervolgens op Opties(Options) .

Klik in het linkermenu op Geavanceerd(Advanced) en scrol vervolgens naar beneden tot je Export ziet .

Op dit punt krijgt u hetzelfde dialoogvenster Wizard Importeren(Import) en exporteren(Export Wizard) dat wordt weergegeven in de bovenstaande procedure voor Outlook 2007 . Het enige verschil is dat het PST -bestand nu een Outlook-gegevensbestand(Outlook Data File) wordt genoemd in plaats van het persoonlijke mapbestand(Personal Folder File) .

Contacten exporteren vanuit Outlook Express
Als u nog steeds Windows 98 , Me, 2000 of XP gebruikt, gebruikt u mogelijk Outlook Express . Outlook Express heeft een iets andere procedure, maar ook heel eenvoudig. Open eerst (First)Outlook Express en ga vervolgens naar Bestand,(File, ) kies Exporteren(Export,) en kies vervolgens Adresboek.(Address Book.)

Klik op Tekstbestand (door komma's gescheiden waarden)(Text File (Comma Separated Values)) en klik vervolgens op Exporteren(Export) .

Klik op Bladeren(Browse) om een locatie op te geven om het bestand op te slaan of typ het handmatig.

Klik op Volgende(Next) en kies vervolgens alle velden die u voor elk contact wilt exporteren, dwz Voornaam(First) , E(Email) -mailadres, Straat(Street) , Bedrijf(Company) , Telefoon(Phone) , enz.

Klik op Voltooien(Finish) en je bent klaar!
Contacten exporteren vanuit Windows Live Mail
Dit is waarschijnlijk de gemakkelijkste van allemaal. Open Windows Live Mail en klik op Contacten(Contacts) . Het lijkt erg op Outlook , waardoor het heel gemakkelijk te gebruiken is.

In Windows Live Mail hoeft u alleen maar op de knop Exporteren(Export) in het lint te klikken om contactpersonen te exporteren.

Super makkelijk! Als je vragen of problemen hebt om je contacten uit Outlook te krijgen, kun je een opmerking plaatsen. Genieten van!
Related posts
Een distributielijst maken in Outlook
Afdruk samenvoegen in Word gebruiken om brieven, etiketten en enveloppen te maken
Hoe u Outlook-e-mails doorstuurt naar Gmail
Microsoft Outlook-snelkoppelingen maken voor e-mail en taken
Zoek Outlook-e-mail op afzender, datum, trefwoord, grootte en meer
Een macro opnemen in Excel
Hoe maak je een checklist in Excel
Fix Microsoft Outlook heeft een probleemfout ondervonden
Wijzigingen in Word volgen (online, mobiel en desktop)
OneDrive voor school of werk: 8 tips voor beginners
13 OneNote-tips en -trucs om uw notities beter te ordenen
15 PowerPoint-tips en -trucs om uw presentaties te verbeteren
Een lineaire regressietrendlijn toevoegen aan een Excel-spreidingsplot
Wat-als-analyse in Microsoft Excel begrijpen?
Koppel cellen tussen bladen en werkmappen in Excel
Een stroomdiagram maken in Word en Excel
Werkbladen groeperen in Excel
AutoTekst maken en gebruiken in Microsoft Word
Een vervolgkeuzelijst maken in Excel
Hoe maak je een boekje in Word
