De 7 beste Microsoft Word-invoegtoepassingen
Microsoft Word is een geweldig hulpmiddel voor het maken van professionele bestanden en documenten. Zelfs als je het nog nooit eerder hebt gebruikt, kun je toch een degelijk document samenstellen zonder dat je over speciale vaardigheden of kennis beschikt. De software is intuïtief en gebruiksvriendelijk, en het beste is dat u Microsoft Word gratis kunt krijgen(get Microsoft Word for free) .
Word wordt al geleverd met alle essentiële componenten voor het werken met documenten. U kunt echter nog verder gaan door een paar handige Microsoft Word -invoegtoepassingen te installeren. Zoals een plug-in waarmee u uw schrijven kunt verbeteren, of een plug-in waarmee u een service voor het delen van afbeeldingen in Word kunt integreren .

We hebben de beste invoegtoepassingen voor Word uitgekozen , zodat u geen tijd hoeft te verspillen aan het bladeren door veel verschillende plug-ins in Microsoft Office .
Waar vind je Microsoft Word-invoegtoepassingen(Where To Find Microsoft Word Add-Ins)
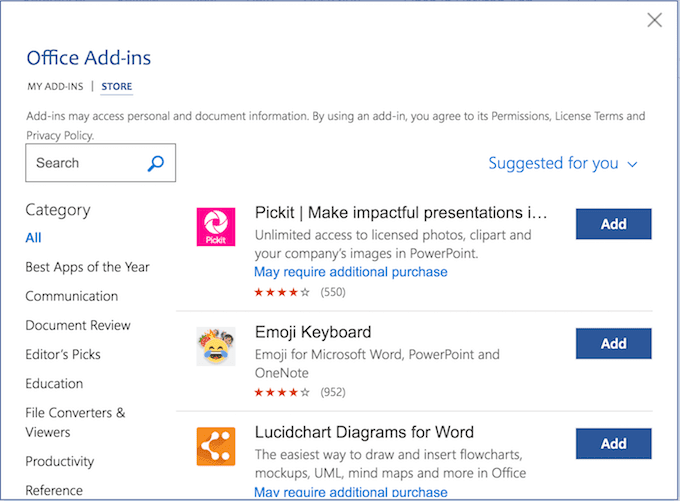
Als je besluit om je Word wat meer pit te geven door een paar extra plug-ins toe te voegen, hoef je niet ver te zoeken om ze te vinden. U kunt door alle invoegtoepassingen bladeren in een officiële Microsoft Office - winkel. Daar kunt u over elke afzonderlijke plug-in lezen voordat u besluit deze aan uw Word toe te voegen .
Invoegtoepassingen voor Word installeren(How To Install Add-Ins For Word)
Nadat u een plug-in heeft gekozen die u wilt toevoegen, volgt u deze stappen om deze te installeren.
- Open een Word-document.
- Zoek in het hoofdlintmenu bovenaan het tabblad Invoegen .(Insert )
- Selecteer onder Invoegen de optie (Insert)Invoegtoepassingen(Add-Ins) .
- Hiermee gaat u naar het menu Office-invoegtoepassingen .(Office Add-Ins)
- Wanneer u een plug-in vindt die u bevalt, klikt u op Toevoegen(Add) om deze aan uw Word te installeren . U kunt vervolgens de plug-ins die u al heeft toegevoegd bekijken in hetzelfde menu onder Mijn invoegtoepassingen(My Add-Ins) .
Laten we nu eens kijken naar enkele van de beste Microsoft Word -invoegtoepassingen die we hebben gevonden.
Wikipedia

Hoewel Wikipedia niet wordt beschouwd als een van de meest betrouwbare bronnen om uw informatie uit te halen, is het nog steeds een van de grootste open-source encyclopedieën die u online kunt vinden. En het kan handig zijn om het als widget aan de zijkant van je schrijven of bewerken te hebben.
U kunt door Wikipedia(Wikipedia) -artikelen bladeren door uw invoer in de zoekbalk te typen. Of markeer gewoon een woord of een zin in uw document en de plug-in zal automatisch een geschikt artikel weergeven.
Ook al kun je tijdens het gebruik van deze invoegtoepassing geen bijdrage leveren aan een Wikipedia(contribute to a Wikipedia page) -pagina, het kan een welkome afleiding zijn om wat extra kennis op te doen over het onderwerp waaraan je werkt.
Automatisering van Excel-naar-Word-documenten(Excel-to-Word Document Automation)(Excel-to-Word Document Automation)

Met deze invoegtoepassing kunt u uw Excel- en Word - documenten koppelen en zo onderling verbinden en gegevens heen en weer uitwisselen zonder dat u deze handmatig hoeft te kopiëren.
Als u nu ooit uw Word(Word) - document moet bijwerken met Excel -gegevens, kunt u het vanuit uw spreadsheets rechtstreeks in uw Word -bestand plakken. En het ziet er beter uit dan wanneer u gewoon uw Excel-werkblad in een Word-document probeert in te voegen(insert your Excel worksheet into a Word doc) .
De soorten gegevens die u kunt koppelen, zijn onder meer tekst, lijsten, tabellen, afbeeldingen en grafieken.
MyScript Math Simple

MyScript Math Simple is een handige Microsoft Word -invoegtoepassing als u merkt dat u veel vergelijkingen gebruikt wanneer u in Word werkt . Vooral als u uw tijd niet wilt verspillen aan het zoeken naar de juiste formule in de galerij met vergelijkingen van Word .
Om een vergelijking toe te voegen, schrijft u deze eenvoudig met de muis of uw vinger in het plug-invenster. De invoegtoepassing herkent de wiskundige symbolen en verandert deze automatisch in een getypte vergelijking.
Vertex42-sjabloongalerij(Vertex42 Template Gallery)(Vertex42 Template Gallery)

De Vertex42 -invoegtoepassing kan u helpen efficiënter te werken en tijd te besparen. Het biedt een breed scala aan sjablonen die anders niet beschikbaar zijn in Word .
Sjablonen in Vertex zijn geordend per categorie. U kunt bladeren door meer dan 300 sjablonen die tientallen verschillende doelen dienen, van budgettering tot trainingslogboeken. Het bevat ook enkele van onze favoriete sjablonen voor vergadernotulen(meeting minutes templates) .
Pixabay Afbeeldingen(Pixabay Images)(Pixabay Images)
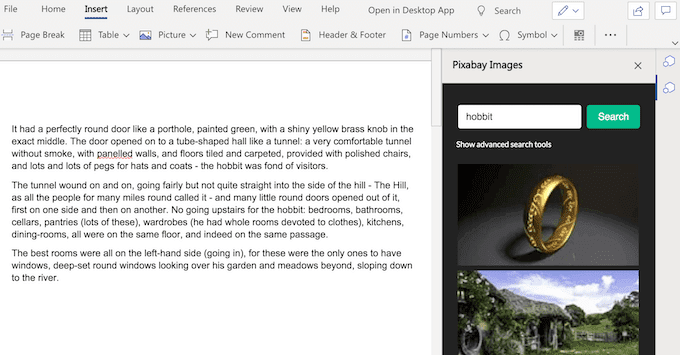
Pixabay is een gratis te gebruiken website voor het delen van foto's met een van de grootste mappen met Creative Commons - afbeeldingen. Je kunt alles vinden, van klassieke fotografie tot vectorafbeeldingen, tot illustraties en zelfs wat filmmateriaal in hun database. Allemaal handig als je aan een presentatie of een folder in Word werkt .
Om toegang te krijgen tot de volledige pixabay-catalogus, installeert u de plug-in Pixabay Afbeeldingen(Pixabay Images) en typt u de afbeeldingsreferentie in de zoekbalk aan de zijkant.
Consistentiecontrole(Consistency Checker)(Consistency Checker)

Consistentiecontrole is een onmisbare Microsoft (Checker)Word(Microsoft Word) -invoegtoepassing als u hoopt ooit als een professional te kunnen schrijven(write like a pro) . Het is geen eenvoudige spellingcontrole. Deze invoegtoepassing belooft fouten in uw tekst te vinden die "geen andere grammaticacontrole kan vinden".
Afgezien van grammatica en spelling, controleert de plug-in hoe consistent uw schrijven is. Dat omvat het gebruik van cijfers in zinnen, verschillende internationale spellingen, woordafbreking en meer. Als u een formeel document schrijft, vangt de invoegtoepassing elke verkorte woordvorm die u gebruikt op en stelt voor dat u deze spelt. Uiteindelijk is uw tekst grondig nagelezen en klaar voor gebruik.
Ik zou moeten schrijven(I Should Be Writing)(I Should Be Writing)

I Should Be Writing is een eenvoudige productiviteitsplug-in. Het combineert de functies van zowel een timer als een woordenteller op zich en is ontworpen om uw schrijven efficiënter te maken.
Verander het in het timerregime als je een deadline racet. Of zet hem in de woordteller-modus voor die extra motivatie. Nadat uw schrijfsessie is voltooid, kunt u de statistieken van uw eigen werk bekijken en uw resultaten analyseren.
Je kunt de klassieke daglichtversie van de plug-in gebruiken, of gaan voor de trendy donkere modus. De mogelijkheid om andere gebruikers erbij te betrekken en van uw schrijven een wedstrijd te maken, is ook een leuke bonus.
Ga een stap verder met Microsoft Word-invoegtoepassingen(Go The Extra Mile With Microsoft Word Add-Ins)
Leren om het meeste uit software te halen, kan uw leven gemakkelijker maken en uw algehele gebruikerservaring verbeteren. Op een vergelijkbare manier, als het gaat om Word , kan het worden van een krachtige gebruiker uw werk naar een geheel nieuw niveau tillen.
Het leren van enkele essentiële Microsoft Word-tips en -trucs(essential Microsoft Word tips and tricks) kan daar de perfecte eerste stap zijn. Dan is het een goede tweede om de Microsoft Word -invoegtoepassingen te gaan gebruiken.
Welke Microsoft Word -plug- ins gebruikt u? Heeft het uw workflow en productiviteit op een of andere manier verbeterd? Deel(Share) uw ervaringen met ons in de opmerkingen hieronder.
Related posts
De 30+ beste Microsoft Word-sneltoetsen voor het toetsenbord
AutoTekst maken en gebruiken in Microsoft Word
Een handtekening invoegen in een Microsoft Word-document
Hoe u Microsoft Word gratis kunt krijgen
12 Handige Microsoft Word-tips en -trucs
Een lineaire regressietrendlijn toevoegen aan een Excel-spreidingsplot
Ultieme gids voor het repareren van een beschadigd of beschadigd Word-bestand
Een Excel-werkblad invoegen in een Word-document
Wat is de nieuwste versie van Microsoft Office?
Zelfstudie Microsoft Excel Basics – Leren hoe u Excel kunt gebruiken
4 manieren om een Microsoft Teams-enquête te houden tijdens vergaderingen
Tekst verbergen en verborgen tekst weergeven in Word
Invulbare formulieren maken in Word
MLA-indeling instellen en gebruiken in Microsoft Word
Hoe maak je een landschap van één pagina in Word?
Breakoutruimtes maken in Microsoft Teams
Welke versie van Microsoft Office heb ik?
Gantt-diagrammen maken in Microsoft Excel
Wat-als-analyse in Microsoft Excel begrijpen?
Een Word-document delen met of samenwerken aan een Word-document met anderen
