De functie voor het uitspreken van cellen in Excel gebruiken
Ik ben een grote fan van tekst-naar-spraaktechnologie, vooral omdat het niet zo goed werkt. Soms is het echter nuttig voor bepaalde situaties.
Excel zit boordevol functies, waaronder een genaamd Speak Cells, waarmee u in feite de door u gekozen cellen naar een tekst-naar-spraak-engine kunt voeren. Het is een geweldig hulpmiddel voor toegankelijkheid - als mijn ogen te moe zijn om de cellen op mijn computerscherm te lezen, laat ik Excel de waarden voor mij voorlezen.
Spreek cellen inschakelen in Excel
Standaard is het niet gemakkelijk toegankelijk in het Excel- menu, dus een kleine aanpassing in de werkbalk Snelle toegang(Quick Access) is noodzakelijk. Open eerst(First) de werkbalk Snelle toegang(Quick Access Toolbar) en kies vervolgens Meer opdrachten(More Commands) :
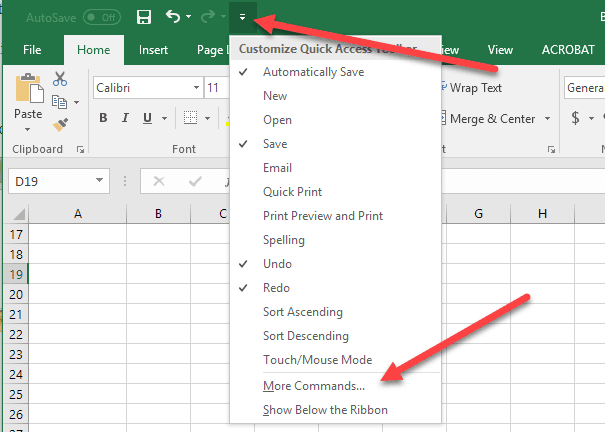
Kies onder de vervolgkeuzelijst " Kies opdrachten uit(Choose commands from) " de optie " Alle opdrachten(All Commands) " en kies vervolgens de opdrachten voor het uitspreken van cellen(Speak Cells) .

Zorg(Make) ervoor dat u alle Speak Cells- opdrachten kiest, zodat ze in uw menu worden toegevoegd:
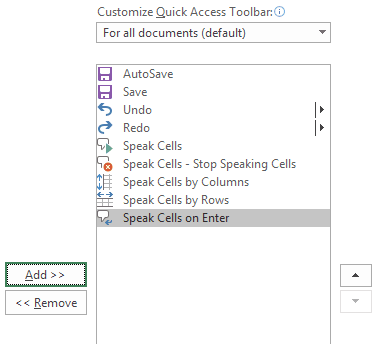
Klik op OK(Click OK) om de wijzigingen toe te passen. U zou de knoppen in het menu moeten zien verschijnen:

Om de opdrachten te gebruiken, selecteert u de cellen die u wilt lezen en klikt u vervolgens op de knop Cellen(Speak Cells) uitspreken.

De computerstem spreekt de waarden uit van de cellen die u hebt geselecteerd. STANDAARD leest het ze per rij. Om te schakelen tussen spreken per rij of spreken per kolom, klikt u op de bijbehorende knoppen zoals weergegeven in de bovenstaande schermafbeelding.
Deze twee knoppen werken als een schakelaar. Er is er maar één actief, dus als je op een ervan klikt, wordt de andere gedeactiveerd. De laatste knop is ook de optie Cellen uitspreken bij Enter(Speak cells on Enter) . Wanneer u op deze knop klikt, wordt elke cel uitgesproken wanneer u op de Enter - toets drukt.
Over het algemeen kan het de tekst redelijk goed lezen, vooral als u een nieuwere versie van Windows en Office gebruikt, zoals Windows 10 of Office 2016 . Hier is een audiovoorbeeld van Excel die de vier rijen in mijn Excel - spreadsheet leest.
Dit is een van de beste toegankelijkheidsfuncties van Microsoft Excel . Met deze functie kan ik gegevens valideren in gevallen waarin ik te moe ben om de waarden van veel cellen nauwkeurig te lezen. Genieten van!
Related posts
De What-If-analyse van Excel gebruiken
Excel's What-If Analysis Goal Seek Tool gebruiken
2 manieren om de transponeerfunctie van Excel te gebruiken
Hoe cellen, kolommen en rijen in Excel samen te voegen?
Cellen vergrendelen in Microsoft Excel
Rijen en kolommen groeperen in een Excel-werkblad
Hoe te zoeken in Excel
Dynamische bereiknamen gebruiken in Excel voor flexibele vervolgkeuzelijsten
Hoe maak je een cirkeldiagram in Excel
Waarom u benoemde bereiken in Excel zou moeten gebruiken?
Kolommen verplaatsen in Excel
Hoe Word en Excel te openen in de veilige modus
Hoe een rij in Excel te repareren
De plakfunctie van Word aanpassen
Wat is een VBA-array in Excel en hoe programmeer je er een?
Hoe een IF-formule / verklaring in Excel te schrijven?
Absolute verwijzingen gebruiken in Excel
Een eenvoudige draaitabel maken in Excel
CSV of TSV invoegen in een Excel-werkblad
4 manieren om Excel naar Google Spreadsheets te converteren
