Excel's What-If Analysis Goal Seek Tool gebruiken
Hoewel de lange lijst met functies van Excel een van de meest aanlokkelijke kenmerken van Microsoft's spreadsheetprogramma is, zijn er een paar onderbenutte juweeltjes die deze functies verbeteren. Een tool die vaak over het hoofd wordt gezien, is de What-If-analyse.
Excel's What-If Analysis- tool is onderverdeeld in drie hoofdcomponenten. Het deel dat hier wordt besproken, is de krachtige functie Doel zoeken(Goal Seek) waarmee u achteruit kunt werken vanuit een functie en de invoer kunt bepalen die nodig is om de gewenste uitvoer van een formule in een cel te krijgen. Lees verder om te leren hoe u Excel's What-If Analysis Goal Seek- tool gebruikt.
Voorbeeld van Excel's Goal Seek Tool
Stel dat u een hypothecaire lening wilt afsluiten om een huis te kopen en u zich zorgen maakt over de invloed van de rente op de lening op de jaarlijkse betalingen. Het bedrag van de hypotheek is $ 100.000 en u betaalt de lening terug in de loop van 30 jaar.
Met de PMT(PMT) -functie van Excel kunt u eenvoudig achterhalen wat de jaarlijkse betalingen zouden zijn als de rente 0% zou zijn. De spreadsheet ziet er waarschijnlijk ongeveer zo uit:

De cel bij A2 vertegenwoordigt de jaarlijkse rente, de cel bij B2 is de lengte van de lening in jaren en de cel bij C2 is het bedrag van de hypothecaire lening. De formule in D2 is:
=PMT(A2,B2,C2)
en vertegenwoordigt de jaarlijkse betalingen van een 30-jarige hypotheek van $ 100.000 tegen 0% rente. Merk(Notice) op dat het cijfer in D2 negatief is, aangezien Excel ervan uitgaat dat de betalingen een negatieve cashflow zijn uit uw financiële positie.
Helaas zal geen enkele hypotheekverstrekker u $ 100.000 lenen tegen 0% rente. Stel dat(Suppose) u wat uitzoekt en ontdekt dat u het zich kunt veroorloven om $ 6.000 per jaar aan hypotheeklasten terug te betalen. U vraagt zich nu af wat de hoogste rente is die u kunt nemen voor de lening om ervoor te zorgen dat u niet meer dan $ 6.000 per jaar betaalt.
Veel mensen in deze situatie zouden gewoon getallen in cel A2 typen totdat het cijfer in D2 ongeveer $ 6.000 bereikte. U kunt Excel echter het werk voor u laten doen met behulp van de What-If Analysis Goal Seek - tool. In wezen zorgt u ervoor dat Excel achteruit werkt vanaf het resultaat in D4 totdat het een rentepercentage bereikt dat voldoet aan uw maximale uitbetaling van $ 6.000.
Begin door op het tabblad Gegevens op het (Data)lint(Ribbon) te klikken en de knop Wat-als-analyse(What-If Analysis) te zoeken in het gedeelte Gegevenshulpmiddelen(Data Tools) . Klik op de What-If Analysis- knop en kies Goal Seek in het menu.
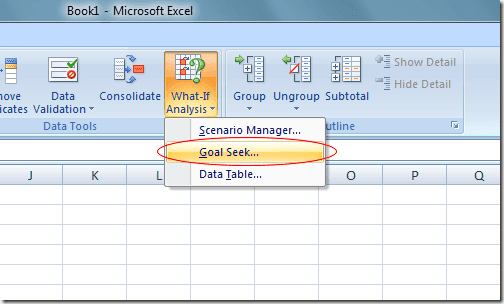
Excel opent een klein venster en vraagt u om slechts drie variabelen in te voeren. De variabele Set Cell moet een cel zijn die een formule bevat. In ons voorbeeld hier is dat D2 . De variabele Waarde(To Value) is het bedrag dat u wilt dat de cel bij D2 aan het einde van de analyse is.
Voor ons is dat -6.000 . Onthoud dat Excel betalingen als een negatieve cashflow ziet. De variabele Door van cel te(By Changing Cell) veranderen is het rentepercentage dat Excel voor u zoekt, zodat de hypotheek van $ 100.000 u slechts $ 6.000 per jaar kost. Gebruik dus cel A2 .
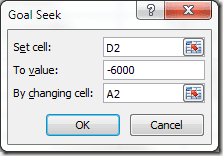
Klik op de knop OK en u zult merken dat Excel een aantal getallen in de respectieve cellen flitst totdat de iteraties uiteindelijk samenkomen op een definitief getal. In ons geval zou de cel op A2 nu ongeveer 4,31% moeten zijn.

Deze analyse leert ons dat om niet meer dan $ 6.000 per jaar uit te geven aan een 30-jarige hypotheek van $ 100.000, je de lening zeker moet stellen tegen niet meer dan 4,31%. Als je wat-als-analyses wilt blijven doen, kun je verschillende combinaties van getallen en variabelen proberen om de opties te verkennen die je hebt bij het verkrijgen van een goede rente op een hypotheek.
Excel's What-If Analysis Goal Seek- tool is een krachtige aanvulling op de verschillende functies en formules die in de typische spreadsheet te vinden zijn. Door achteruit te werken vanuit de resultaten van een formule in een cel, kunt u de verschillende variabelen in uw berekeningen duidelijker verkennen.
Related posts
De What-If-analyse van Excel gebruiken
De functie voor het uitspreken van cellen in Excel gebruiken
2 manieren om de transponeerfunctie van Excel te gebruiken
Wat-als-analyse in Microsoft Excel begrijpen?
Hoe lege regels in Excel te verwijderen
Hoe If en Geneste If-statements in Excel te gebruiken?
Hoe de PMT-functie in Excel te gebruiken?
Hoe rasterlijnen in Excel te verwijderen
Een eenvoudige draaitabel maken in Excel
Hoe gebruik je Flash Fill in Excel?
Sorteren op datum in Excel
Gegevens in meerdere Excel-bestanden samenvoegen
Snel meerdere rijen invoegen in Excel
Hoe Word en Excel te openen in de veilige modus
Hoe cellen, kolommen en rijen in Excel samen te voegen?
Een VBA-macro of -script maken in Excel
Een Excel-bestand delen voor eenvoudige samenwerking
Wat is Microsoft Publisher? Een beginnershandleiding
Snel getallen spellen in Word en Excel
Wat is een VBA-array in Excel en hoe programmeer je er een?
