Een PowerPoint-diavoorstelling starten en navigeren
Een succesvolle diavoorstelling gaat niet alleen over het maken ervan, het gaat erom deze op het juiste moment aan uw publiek te presenteren. Hier laten we u de juiste toetsen zien om op te drukken, de actieknoppen(action buttons) die u moet gebruiken en de muisklikken die u nodig hebt om een Microsoft PowerPoint - presentatie te starten en erin te navigeren.

Hoe een PowerPoint-diavoorstelling(PowerPoint Slideshow) te starten
Er zijn een aantal manieren om een diavoorstelling in PowerPoint te starten . Welke u gebruikt, is afhankelijk van met welke dia u wilt beginnen of of u Presenter View wilt gebruiken . Bovendien kunt u de opties in het lint of sneltoetsen van PowerPoint gebruiken.(PowerPoint)
Lint opties
- Ga naar het tabblad Diavoorstelling.
- Om de Presentatorweergave(Presenter View) automatisch te gebruiken, vinkt u het vakje aan in het gedeelte Monitoren(Monitors) van het lint.
- Selecteer Vanaf begin of Vanaf huidige dia(From Current Slide) om de show te beginnen.

Toetsenbord sneltoetsen
- Begin bij het begin: F5
- Start vanaf de huidige dia: Shift + F5
- Start in presentatorweergave: Alt + F5
Navigeren door een PowerPoint-diavoorstelling(PowerPoint Slideshow)
Voor het navigeren door de presentatie kunt u de werkbalkknoppen gebruiken in de weergave Diavoorstelling(Slide Show) of Presentatorweergave(Presenter View) , het snelmenu (rechtsklikken) of sneltoetsen(keyboard shortcuts) .
Volgende dia of animatie
- Selecteer de pijl naar rechts in de werkbalk.
- Klik op de huidige dia.
- Gebruik de toetsen N, Enter , Page Down , Pijl naar rechts(Right Arrow) , Pijl omlaag(Down Arrow) of Spatiebalk(Spacebar) .
Vorige dia of animatie
- Selecteer de pijl naar links in de werkbalk.
- Klik met de rechtermuisknop op(Right-click) de huidige dia en kies Vorige(Previous) .
- Gebruik de toetsen P, Page Up(Page Up) , Pijl- links, Pijl - (Left Arrow)omhoog(Up Arrow) of Backspace .

Specifieke dia
- Typ het dianummer(slide number) en druk op Enter.
- Selecteer de knop Alle dia(See All Slides) 's weergeven in de werkbalk en kies de dia.
Toon een verborgen dia
- Gebruik de H-toets op de dia voor de verborgen.
- Selecteer Bekijk alle dia's(Select See All Slides) en kies de dia.
Ga naar de eerste dia
- Typ(Type) dia nummer 1 en druk op Enter .
- Gebruik de Home-toets.
- Selecteer Bekijk alle dia's(Select See All Slides) en kies de dia.
Ga naar de laatste dia
- Typ het laatste dianummer en druk op Enter .
- Gebruik de End-toets.
- Selecteer Bekijk alle dia's(Select See All Slides) en kies de dia.

Open de Schermhulpmiddelen
- Selecteer het pictogram Pen en laseraanwijzer(Laser Pointer) in de werkbalk en kies het gereedschap.
- Klik met de rechtermuisknop(Right-click) , ga naar Aanwijzeropties(Pointer Options) en kies het gereedschap.
- Gebruik de sneltoetsen voor het gereedschap:
- Laseraanwijzer: Ctrl + L
- Pen: Ctrl+P
- Pijl: Ctrl + A
- Gum: Ctrl + E

Geef een lege zwarte dia weer
- Selecteer het Black of Unblack Slide Show- pictogram in de werkbalk Presenter View .
- Klik met de rechtermuisknop op de dia en kies Screen > Black Screen .
- Selecteer de drie stippen en kies Screen > Black Screen .
- Gebruik de B- of Periode-toets.
Geef een lege witte dia weer
- Klik met de rechtermuisknop op de dia en kies Screen > White Screen .
- Selecteer de drie stippen en kies Screen > White Screen .
- Gebruik de W- of Komma-toets.

Beëindig de presentatie
- Klik met de rechtermuisknop en kies Show beëindigen.
- Selecteer de drie puntjes en kies End Show .
- Gebruik de Escape-toets.
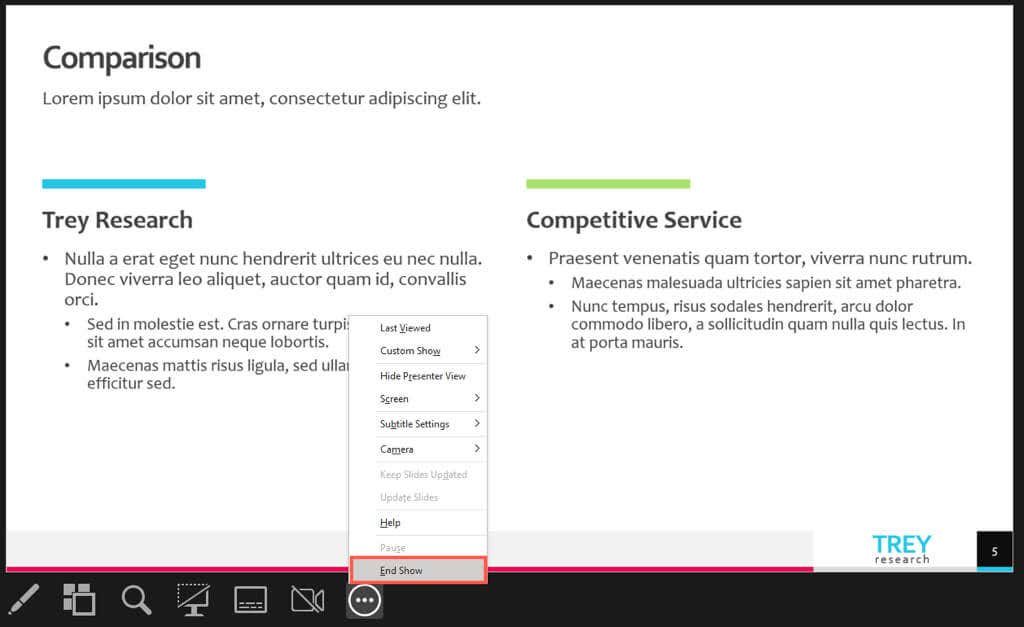
Wanneer u klaar bent om uw PowerPoint -diavoorstelling te presenteren, hebt u tal van opties voor het starten en navigeren door de show. Gebruik waar je je op dat moment het prettigst bij voelt voor een winnende presentatie.
Bekijk voor meer informatie deze tips om uw PowerPoint-presentatie te verbeteren(tips to improve your PowerPoint presentation) .
Related posts
10 manieren om uw PowerPoint-diavoorstelling aantrekkelijker te maken
Een geanimeerde GIF invoegen in PowerPoint
Dianummers toevoegen aan een PowerPoint-presentatie
De diagrootte in PowerPoint wijzigen voor betere presentaties
Objecten in een PowerPoint-presentatie in lagen aanbrengen
10 hulpmiddelen om een verloren of vergeten Outlook PST-wachtwoord te herstellen
Hoe een bladwijzer niet gedefinieerde fout in Word te repareren
Fix MS Office "Kan licentie niet verifiëren" Foutbericht
Hoe gebruik je Flash Fill in Excel?
Fix End Tag Start Tag Mismatch Error bij het openen van DOCX-bestanden
Sorteren op datum in Excel
Hoe een rij in Excel te repareren
Tabelranden verwijderen in Google Documenten
Hoe u uw e-mails kunt exporteren van Microsoft Outlook naar CSV of PST
Wat is Microsoft 365?
9 manieren om een Word-document te openen zonder Word
Het standaardlettertype in Office-apps wijzigen
Hoe lege regels in Excel te verwijderen
Outlook-e-mailstatistieken ophalen met StatView
Microsoft Outlook wordt niet geopend? 10 manieren om te repareren
