Gebruik PDF Data Connector in Excel om PDF-gegevens in een spreadsheet te importeren
Het importeren van gegevens uit PDF - documenten in Excel - spreadsheets is eenvoudiger geworden dankzij PDF Data Connector . Net als elke andere gegevensbron in Excel , kunnen Office 365 - abonnees nu een verbinding tot stand brengen tussen Excel en een PDF - document. Op deze manier selecteren gebruikers gegevens die ze willen importeren in een Excel - spreadsheet. Het importeren van PDF-gegevens in Excel-spreadsheets(Importing PDF data into Excel spreadsheets) maakt deel uit van de functie Get & Transform van Excel .
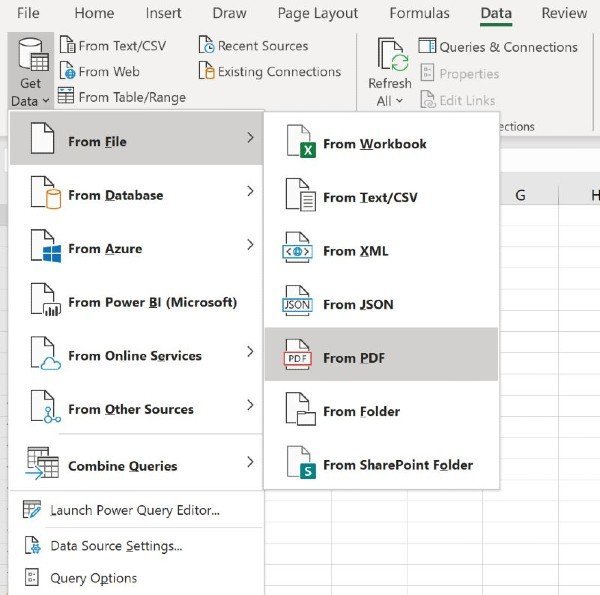
Hoe PDF Data Connector te gebruiken in Microsoft Excel
Om de PDF-importfunctie van Excel(Excel’s PDF importer feature) te kunnen gebruiken , moet u eerst een PDF-document koppelen aan het Excel-spreadsheet waaraan(connect a PDF document to the Excel spreadsheet) u werkt.
Hieronder volgen de stappen die Office 365- gebruikers zullen begeleiden bij het tot stand brengen van een verbinding tussen een PDF- document en een Excel -spreadsheet:
- Maak een nieuw Excel-spreadsheet.
- Open het menu Gegevens(Get Data) ophalen op het tabblad Gegevens op het lint.(Data)
- Selecteer Uit bestand > Uit PDF.
- Zoek het PDF- document dat u wilt gebruiken.
- Selecteer de gegevens die u wilt importeren.
Nadat u het PDF -document hebt gekozen waaruit u de gegevens wilt importeren, wordt in een navigatorvenster de lijst met tabellen weergegeven die u in uw Excel - spreadsheet kunt importeren.
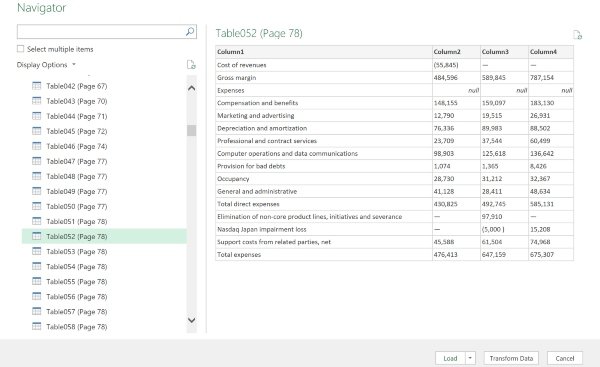
Selecteer nu een willekeurig aantal PDF -documentelementen om in (PDF)Excel te importeren . Het enige(All) dat u hoeft te doen, is op de knop Laden(Load) te klikken om de gegevens in uw spreadsheet te plaatsen. Als alternatief kunnen Excel - gebruikers ook Gegevens transformeren(Transform Data) selecteren om uw gegevens op te schonen en voor te bereiden voor analyse, met dank aan Power Query Editor .
Meerdere PDF -pagina's tegelijk in Excel importeren(Excel)
De procedure die we tot nu toe hebben gedemonstreerd, is handig bij het importeren van gegevens uit een enkel PDF - document in Excel . Er kan zich echter een situatie voordoen waarin u gegevens van meerdere pagina's tegelijk moet importeren.
Het enige dat u hoeft te doen, is Start- en Eindpagina(End) 's opgeven als optionele parameters voor de PDF- verbinding. Ga je gang en roep de volgende formule op vanuit de Power Query Editor :
Pdf.Tables(File.Contents("C:\Sample.pdf"), [StartPage=5, EndPage=10])
Vindt u de nieuwe functie voor het importeren van PDF's van Excel nuttig? Laat het ons weten in de reacties hieronder.(Do you find Excel’s new PDF importer feature useful? Let us know in the comments below.)
Ondertussen zijn er 10 handigste Excel-tips en -trucs voor beginners(10 most useful Excel tips and tricks for beginners) die je moet kennen. Bekijk ze eens!
Related posts
Gebruik de nieuwe functie "Gegevens uit afbeelding invoegen" van Excel Mobile
Samenvattingsfuncties gebruiken om gegevens in Excel samen te vatten
Excel gebruiken als hulpmiddel om gegevens van internet te kopiëren
De functie Automatisch gegevenstype gebruiken in Excel
Hoe Excel-bestand online naar PDF te converteren met Google Drive
Uw Excel-gegevens in kaart brengen
Formulierbesturingselementen maken en gebruiken in Excel
Converteer CSV naar Excel (XLS of XLSX) met behulp van de opdrachtregel in Windows
Geselecteerde cellen in Excel of Google Spreadsheets op één pagina afdrukken
Instellen hoeveel gegevenstegels worden gebruikt in Windows 8.1
Direct Excel-gegevens van een webpagina ophalen
Gegevens filteren in Excel
Een trendlijn toevoegen in een Microsoft Excel-werkblad
Een radardiagram maken in Windows 11/10
Excel, Word of PowerPoint kon de vorige keer niet starten
De functie HORIZ.ZOEKEN gebruiken in Microsoft Excel
Een dynamische grafiek invoegen in een Excel-spreadsheet
Microsoft Excel-zelfstudie, voor beginners
Hoe de NETWORKDAYS-functie in Excel te gebruiken?
Hoe het aantal Ja of Nee-vermeldingen in Excel te tellen?
