Google-contacten synchroniseren niet op Android? Probeer deze 12 oplossingen
Contacten die op uw Android -apparaat zijn opgeslagen, worden automatisch gesynchroniseerd met uw Google - account. U hebt op afstand toegang tot deze contacten op andere apparaten die met uw account zijn verbonden. De synchronisatie van Google Contacten(Google Contacts) is intuïtief en de voordelen zijn enorm.
Er is alleen een probleem: contactsynchronisatie werkt soms niet. Als sommige contacten die op uw Android(Android) -smartphone zijn opgeslagen , ontbreken in Google Contacten(Google Contacts) , of als uw contacten niet meer synchroniseren met andere apparaten(synchronizing to other devices) , zou een van de 12 onderstaande oplossingen moeten helpen het probleem op te lossen dat Google Contacten(Google Contacts) niet synchroniseert.

1. Controleer uw internetverbinding
Uw Android -apparaat heeft een actieve internetverbinding nodig om contacten met de cloud te synchroniseren. Als je sommige contacten niet kunt vinden op andere apparaten die zijn verbonden met je Google -account, zorg er dan voor dat het primaire apparaat waarop het contact is opgeslagen een internetverbinding heeft.
Als u mobiele data gebruikt, schakelt u over naar een Wi-Fi-verbinding en controleert u of de ontbrekende contacten worden gesynchroniseerd. U kunt ook de vliegtuigmodus inschakelen(Airplane Mode) , enkele seconden wachten en weer uitschakelen. Hierdoor kunnen problemen met de mobiele en draadloze netwerkverbinding van uw apparaat worden opgelost.
Zorg er ten slotte voor dat het secundaire apparaat ook een internetverbinding heeft. Anders ontvangt het apparaat mogelijk geen bijgewerkte contactgegevens van Google .
2. Controleer de synchronisatie-instellingen voor (Synchronization Settings)contacten(Contacts)
Kunt u nog steeds geen Google -contacten vinden op uw secundaire apparaten? Ga(Head) naar de instellingen van je account en bevestig dat je contactsynchronisatie hebt ingeschakeld.
1. Ga op je Android-apparaat naar Instellingen(Settings ) > Accounts . Zorg ervoor dat op de pagina Accounts de optie (Accounts)Gegevens automatisch synchroniseren(Automatically sync data) is ingeschakeld. Selecteer uw Google- account om door te gaan.

2. Tik op Accountsynchronisatie(Account sync) .

3. Zorg ervoor dat Contacten(Contacts) is ingeschakeld. U kunt de contactsynchronisatie handmatig opnieuw starten door de optie uit te schakelen en weer in te schakelen.

U kunt ook op het menupictogram met drie stippen in de rechterbovenhoek tikken en Nu synchroniseren(Sync now) selecteren . Zorg ervoor dat het apparaat een internetverbinding heeft.

3. Controleer de Google-synchronisatie-instellingen(Google Synchronization Settings)
Google herkent (of synchroniseert) sommige contacten op uw apparaat mogelijk niet als Google Contacten(Google Contacts) , tenzij u dit aangeeft. Dit kan zijn omdat de contacten zijn gemaakt door een andere app of om een andere obscure reden.
Als sommige contacten op uw apparaat niet worden gesynchroniseerd met uw Google - accounts, wat u ook probeert, volg dan de onderstaande stappen om uw apparaat zo te configureren dat alle contacten op uw apparaat automatisch worden opgeslagen en gesynchroniseerd als Google - contacten.
1. Ga naar Instellingen(Settings ) > Google > Accountservices en klik op Google Contacten synchroniseren(Google Contacts sync) .
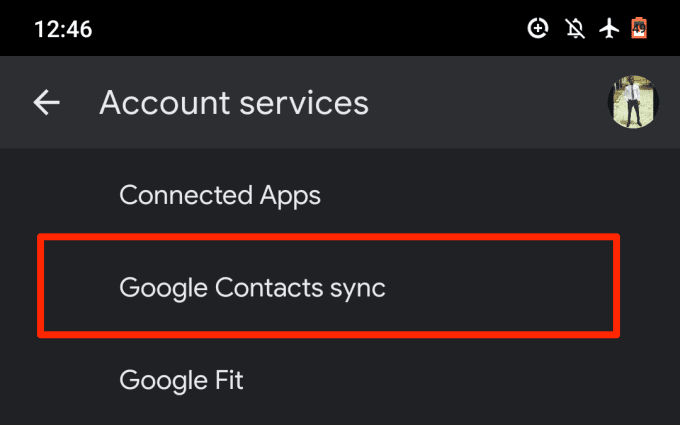
2. Selecteer Synchronisatiestatus(Sync status) .
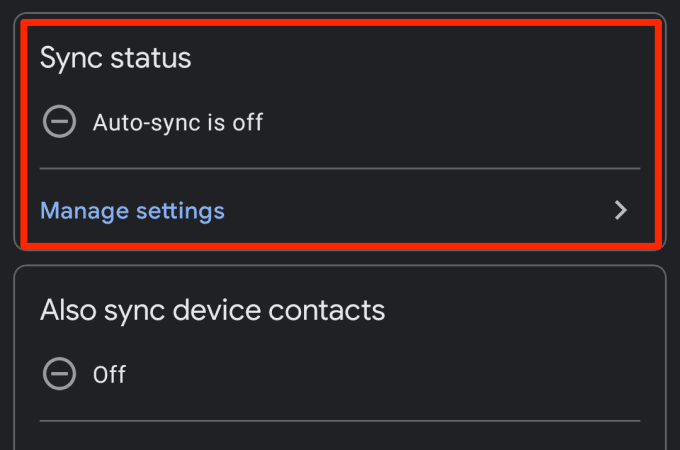
3. Schakel de optie Automatisch synchroniseren(Automatically sync) in.
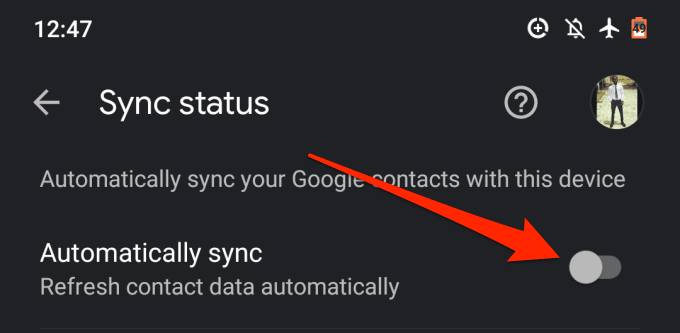
4. Keer terug naar de synchronisatiepagina van Google Contacten(Google Contacts) en tik op Ook apparaatcontacten synchroniseren(Also sync device contacts) .
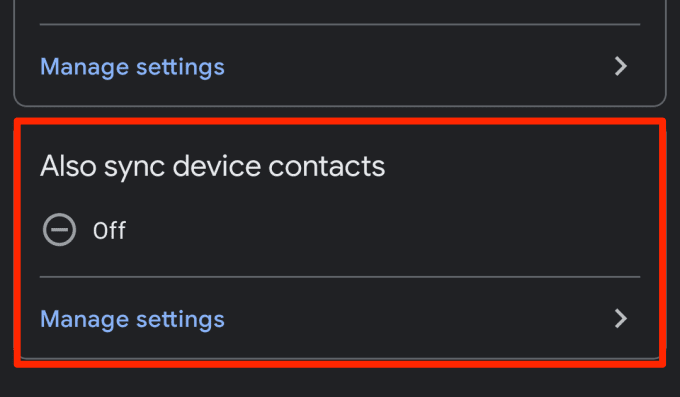
5. Schakel Automatisch back-ups maken en apparaatcontacten synchroniseren in(Automatically back up and sync devices contacts) .
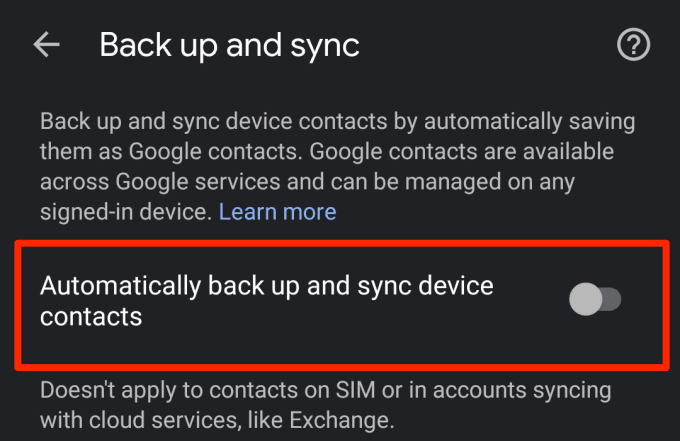
6. Selecteer het account waarvan u de contacten van uw apparaat wilt back-uppen en synchroniseren.

4. Batterijbesparing uitschakelen
Android-apparaten hebben een batterijbesparingsfunctie(Android devices have a Battery Saver feature) die synchronisatie en andere batterijverslindende achtergrondactiviteiten tijdelijk opschort. Als Google - contacten niet synchroniseren op uw Android -apparaat, schakelt u Batterijbesparing(Battery Saver) uit en probeert u het opnieuw. Open het meldingenpaneel en tik op Batterijbesparing(Battery Saver) om de functie uit te schakelen.

Als deze optie niet in het meldingenpaneel staat, gaat u naar Instellingen(Settings ) > Batterij( Battery ) > Batterijbesparing( Battery Saver) en tikt u op de knop Nu uitschakelen(Turn Off Now) .

5. Schakel gegevensbesparing uit
Data Saver is een andere Android-functie die contactsynchronisatie op al uw apparaten kan voorkomen. Als u via mobiele data met internet bent verbonden, zal het inschakelen van Data Saver apps en processen die achtergrondgegevens gebruiken tijdelijk opschorten totdat u de functie uitschakelt of verbinding maakt met een Wi-Fi-netwerk.
Schakel Databesparing(Data Saver) uit om de contactsynchronisatie te hervatten. Ga naar Instellingen(Settings ) > Netwerk en internet( Network & Internet ) > Databesparing( Data Saver) en schakel de optie Databesparing(Use Data Saver) gebruiken uit .
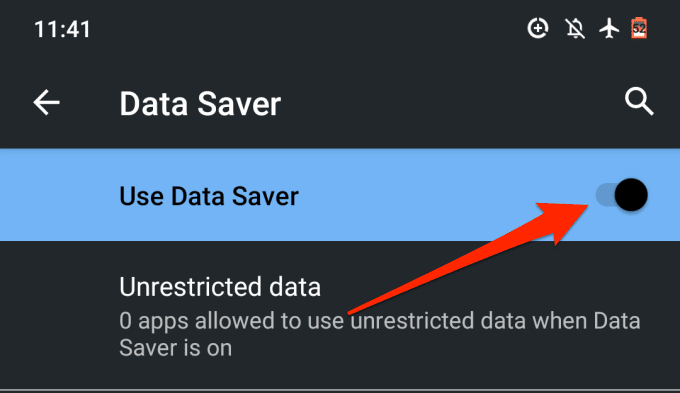
6. Achtergrondgegevens(Background Data) en batterijgebruik(Battery) toestaan
Als u Batterijbesparing(Battery Saver) en Gegevensbesparing(Data Saver) liever niet uitschakelt , kunt u de app Contacten(Contacts) configureren om de systeembrede beperking op achtergrondgegevens en batterijgebruik te omzeilen. Dat zorgt voor een ononderbroken synchronisatie van uw contacten.
1. Ga naar Instellingen(Settings ) > Apps en meldingen( Apps & notifications ) > App-info of (Alle apps)( App info or (All Apps)) en selecteer Contacten(Contacts) in de lijst met apps die op uw apparaat zijn geïnstalleerd.

2. Selecteer Mobiele data & Wi-Fi(Mobile data & Wi-Fi) .

3. Schakel Achtergrondgegevens(Background data) en Onbeperkt gegevensgebruik in(Unrestricted data usage) .

4. Keer terug naar de infopagina van de app Contacten en tik op (Contacts)Batterij(Battery) .

5. Als Achtergrondbeperking(Background restriction) is ingesteld op Beperkt(Restricted) , klikt u erop en selecteert u Verwijderen(Remove) .
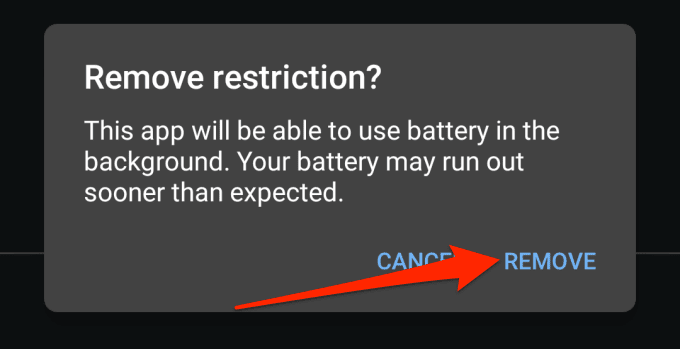
Hierdoor kan de app de batterij van uw apparaat op de achtergrond gebruiken. Wacht(Wait) ongeveer 3 – 5 minuten en controleer of de ontbrekende contact(en) nu zichtbaar zijn op andere apparaten.
7. Wis de app-cache van contacten
Een app kan defect raken als de cachebestanden beschadigd raken. Als je contacten nog steeds niet synchroniseren met andere apparaten, probeer dan de cachegegevens van de Contact -app te wissen. Start de Info-pagina van de app Contact ( Instellingen(Settings ) > Apps en meldingen( Apps & notifications ) > Alle apps( All Apps ) > Contacten( Contacts) ) en selecteer Opslag en cache(Storage & cache) .

Tik op de knop Cache wissen(Clear Cache) .
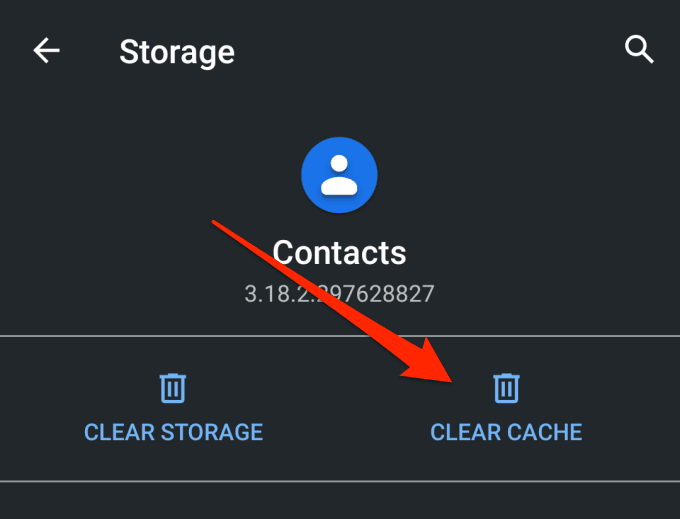
8. Update de app Contacten
Uw apparaat kan uw contacten mogelijk niet synchroniseren met uw Google - account als de app Contacten fouten bevat of verouderd is. (Contacts)Start de Google Play Store , zoek naar Contacten(Contacts) en controleer of er een update beschikbaar is voor de app. U kunt de Contacten(Contacts) ook bijwerken via deze link(via this link) .
9. Controleer de datum- en tijdinstellingen
Het hebben van onjuiste datum- en tijdinstellingen kan leiden tot synchronisatieproblemen. Ga naar Instellingen(Settings ) > Systeem( System ) > Datum en tijd( Date & Time) en schakel Door het netwerk geleverde tijd(Use network-provided time) gebruiken en Door het netwerk geleverde tijdzone gebruiken in(Use network-provided time zone) .
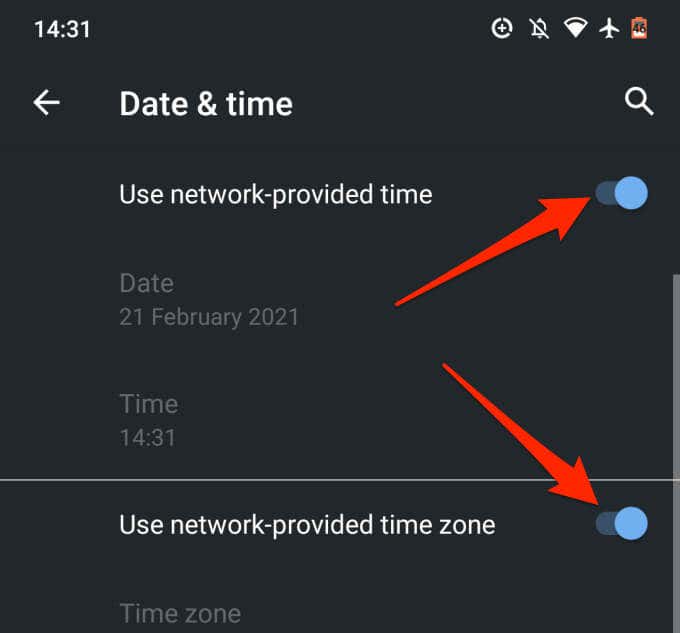
10. Bewerk de naam van de contactpersoon
U kunt een contact op uw Android -smartphone of -tablet opslaan met vrijwel elke naam die u geschikt acht. Contactnamen(Contact) kunnen alfabetten, cijfers, emoji's en speciale tekens bevatten. Het is echter belangrijk op te merken dat u contactpersonen met bepaalde speciale tekens in hun naam mogelijk niet kunt synchroniseren.
Uit ons onderzoek hebben we ontdekt dat contacten met de volgende speciale tekens een probleem kunnen vormen tijdens de contactsynchronisatie:
- Apostrof (')
- ampersand (&)
- Gelijkteken (=)
- Sterretje (*)
- Hekje (#)
- Meer dan één periode op rij (…..)
Als richtlijn mag een contactnaam geen speciale tekens bevatten die niet in een Gmail-gebruikersnaam kunnen worden gebruikt(special characters that cannot be used in a Gmail username) .
11. Controleer de opslag van Google-contacten
U kunt slechts 25.000 contacten opslaan op uw Google- account. Qua grootte is de toegewezen opslagruimte voor contacten op uw Google - account 20 MB.
Om het aantal Google -contacten dat u heeft te controleren, gaat u naar het Google Contacts-dashboard in uw voorkeursbrowser en logt u in op uw Google- account. U zou het totale aantal contacten in uw account moeten zien net voor de voornaam op de lijst.
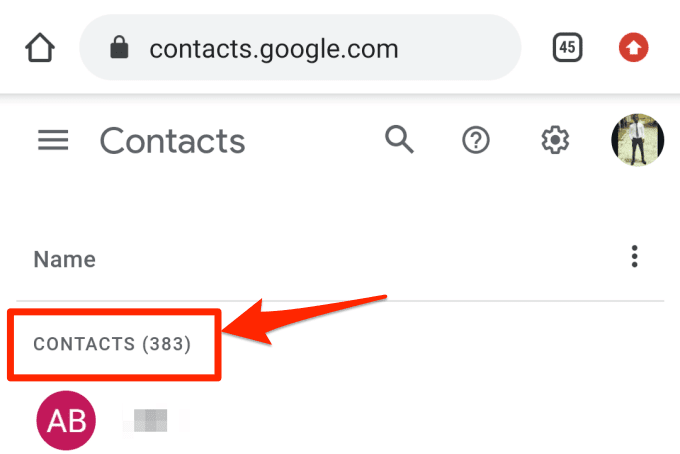
Als je tot 25.000 items hebt, verwijder dan enkele onnodige contacten om de synchronisatie te hervatten.
12. Google-account opnieuw toevoegen
Als uw contacten nog steeds niet synchroniseren met Google , koppelt u als laatste redmiddel de verbinding met uw Google -account en voegt u deze opnieuw toe. (Google)Ga naar Instellingen(Settings ) > Accounts en selecteer het betreffende Google-account .
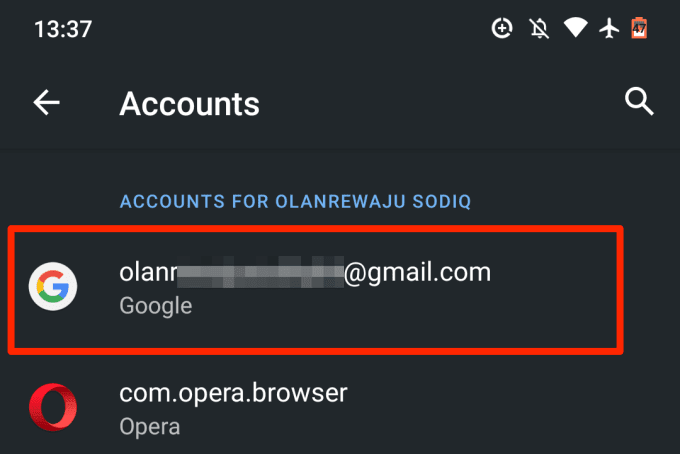
Tik op de knop Account verwijderen(Remove Account) en wacht tot het account is losgekoppeld van uw apparaat.

Keer terug naar de pagina Accounts en tik op Account(Add account) toevoegen om het Google-account opnieuw toe te voegen.

Geniet van storingsvrije synchronisatie
Een van deze technieken voor probleemoplossing zou problemen met Google Contacten(Google Contacts) op uw Android -apparaat moeten oplossen. We moeten vermelden dat het opnieuw opstarten van uw apparaat of het installeren van het nieuwste Android -besturingssysteem ook kan helpen. Probeer ze uit en laat ons weten hoe het gaat.
Related posts
Hoe het Google Chrome Pop-up Virus op Android te repareren
Contacten toevoegen en verwijderen in Google Contacten of Gmail
5 beste zaklamp-apps voor Android die veilig zijn
7 Beste Nieuws-apps voor Android en iPhone
Hoe Desktop Chrome-extensies op Android te installeren
7 beste stappenteller-apps voor Android en iPhone
Hoe downloads op Android te verwijderen
Interne audio en video opnemen op een Android-smartphone
Google Play Store downloadt of updatet geen apps? 11 manieren om te repareren
Een SMS-bericht plannen op Android
Kan geen sms-berichten verzenden vanaf Android? 4 oplossingen om te proberen
De 8 beste selfie-apps voor Android
5 beste Android-gamingtelefoons die het waard zijn om te kopen in 2021
De 4 beste offline berichtenapps (geen internet) voor iPhone en Android (2021)
Prullenbakbestanden legen op Android
Wat is een MCM-client op Android en is het veilig?
7 beste schermbeschermers voor Android en iPhone
Malware van een Android-telefoon verwijderen
Wat is digitaal welzijn voor Android en hoe het te gebruiken?
Hoe een verwijderde map op Android-apparaten te herstellen
