Google Play-services blijven stoppen? 10 oplossingen om te proberen
Google Play- services vormen de hartslag van veel apps en processen op Android- apparaten. Als de Google Play -services niet werken, is uw telefoon zo goed als nutteloos of blijft hij met tussenpozen stoppen. Er zijn verschillende mogelijke redenen voor Google Play-problemen(Google Play issues) op uw telefoon.
Als Google Play -services blijven stoppen, is een onverwachte systeemonderbreking, bijvoorbeeld dat de batterij van uw apparaat leeg is, hoogstwaarschijnlijk de hoofdoorzaak. Weinig geheugen, onjuiste systeeminstellingen en softwarefouten zijn andere opmerkelijke oorzakelijke factoren.

We zijn er zeker van dat ten minste een van de onderstaande stappen voor probleemoplossing het probleem op uw apparaat zal oplossen.
1. Sluit onnodige apps
Google Play -services en andere essentiële systeemprocessen kunnen crashen in Android vanwege onvoldoende geheugen (of RAM ). Open de app-switcher van uw apparaat en sluit apps die u niet gebruikt. U kunt ook snelheidsverhogende apps van(speed boosting apps and RAM optimizers) derden en RAM- optimizers gebruiken om het geheugen van uw telefoon vrij te maken en de prestaties te verbeteren.
2. Controleer de machtigingen voor (Permissions)Google Play - services
Om zijn kerntaken uit te voeren, hebben Google Play -services toegang nodig tot de opslag, locatie, wifi-verbindingen, camera, mediabestanden, contacten, sms en vele andere componenten van uw apparaat. Als u toestemmingsverzoeken van Google Play -services weigert, blijft de app crashen. Controleer het instellingenmenu van de app en zorg ervoor dat u alle machtigingen verleent.
Ga naar Instellingen(Settings) > Apps en meldingen(Apps & notifications) > App-info (of Alle apps weergeven(See All Apps) ) > Google Play-services > Machtigingen(Permissions) en zorg ervoor dat er geen item in het gedeelte 'Geweigerd' staat. Als er een geweigerde toestemming is, tikt u erop en selecteert u Toestaan(Allow) .

3. Update Google Play-services
Google Play- services helpen om uw apps up-to-date te houden. Het is dus alleen maar logisch om altijd de nieuwste versie van de service op uw apparaat te hebben geïnstalleerd. Hoewel Android Google Play -services automatisch bijwerkt , moet je controleren of je de nieuwste versie hebt, vooral als de app niet goed werkt.
- Ga naar Instellingen(Settings) > Apps en meldingen(Apps & notifications) > App-info > Google Play-services .
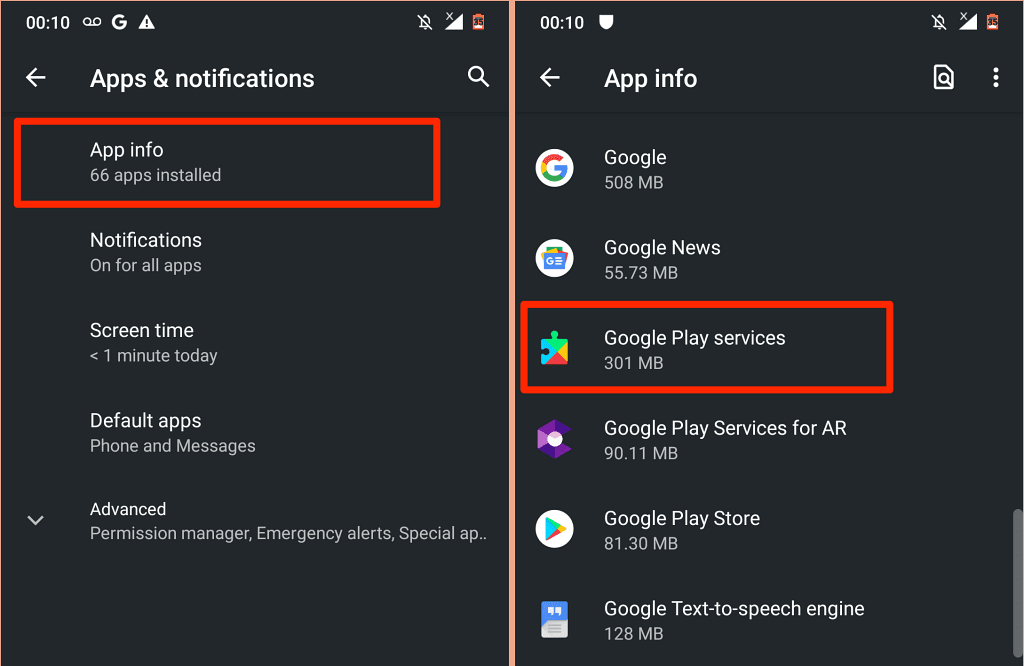
- Vouw de vervolgkeuzelijst Geavanceerd uit en selecteer (Advanced)App-details in het gedeelte 'Store'.

U vindt een knop Deactiveren(Deactivate) op de pagina als de Google Play -services up-to-date zijn. Tik anders(Otherwise) op Bijwerken(Update) om de app-update te installeren.
4. Automatiseer de datum-(Date) en tijdconfiguratie(Time Configuration)
Veel Google -apps en -services werken niet goed als de datum- en tijdgegevens van uw apparaat onjuist zijn. App-downloads of -updates in de Play Store(App downloads or updates in the Play Store) kunnen mislukken. Sommige bewerkingen voor gegevenssynchronisatie(data synchronization operations) worden ook stopgezet. Het is zelfs mogelijk dat u moeilijkheden ondervindt om toegang te krijgen tot internet(difficulties accessing the internet) .
Ga naar Instellingen(Settings ) > Systeem( System ) > Datum en tijd( Date & Time) en zorg ervoor dat u Door het netwerk verstrekte tijd(Use network-provided time) gebruiken en Door het netwerk verstrekte tijdzone(Use network-provided time zone) gebruiken inschakelt .

5. Reset de Play Store
Google merkt op dat het wissen van de cache en opslag van de Play Store problemen met Google Play-services kan oplossen(fix problems with Google Play services) .
- Tik(Tap) en houd het Play Store -pictogram vast en tik op het info-pictogram(info icon) .

- Selecteer Opslag & cache(Storage & cache) .
- Tik op het pictogram Cache wissen , tik op (Clear Cache)Opslag wissen(Clear Storage) en selecteer OK in de bevestiging.

Verbind daarna(Afterward) uw telefoon met internet, bij voorkeur via Wi-Fi, start Play Store en wacht tot Android de winkel heeft ingesteld.
6. Update Android-systeemwebweergave
De Android System Webview (ASW) is een andere systeem-app die de prestaties van Play - services kan beïnvloeden. Uw Android-apparaat kan de foutmelding ' Google Play - services blijft stoppen' weergeven als ASW vol bugs zit of verouderd is.
- Zoek(Locate) en selecteer Android System Webview in het app-infomenu van uw apparaat ( Instellingen(Settings) > Apps en meldingen(Apps & notifications) > App-info ).
- Vouw het gedeelte Geavanceerd(Advanced) uit en selecteer App-details .

- Tik op Bijwerken(Update) om de nieuwste versie van Android System Webview op uw apparaat te installeren.

Als de ASW up-to-date is, maar Google Play - services blijven crashen, probeer dan ASW terug te zetten naar de fabrieksinstellingen.
- Tik op het menupictogram met drie stippen en selecteer Updates verwijderen(Uninstall updates) .

Als het probleem niet is opgelost door Android System Webview opnieuw in te stellen, keert u terug naar de (Android System Webview)Play Store en werkt u de app bij.
7. Schakel Google Play-services opnieuw in
Deze oplossing voor probleemoplossing werkte de magie voor veel Android- gebruikers in deze Google Community-thread . Volg de stappen zorgvuldig en kijk of het helpt.
- Ga naar Instellingen(Settings) > Beveiliging(Security) en selecteer Apparaatbeheer-apps(Device admin apps) .

- Schakel tussen Zoek mijn apparaat(Find My Device) en andere apparaatbeheer-apps. Selecteer Deactiveer deze apparaatbeheer-app(Deactivate this device admin app) voor elke app die u uitschakelt.

- Ga nu naar de app-infopagina van Google Play - services ( Instellingen(Settings) > Apps en meldingen(Apps & notifications) > App-info > Google Play-services ), selecteer Uitschakelen(Disable) en selecteer App uitschakelen(Disable App) in het bevestigingsbericht.

- Start Play Store, selecteer Inschakelen(Turn on) wanneer u wordt gevraagd om Google Play -services in te schakelen en start uw apparaat opnieuw op.
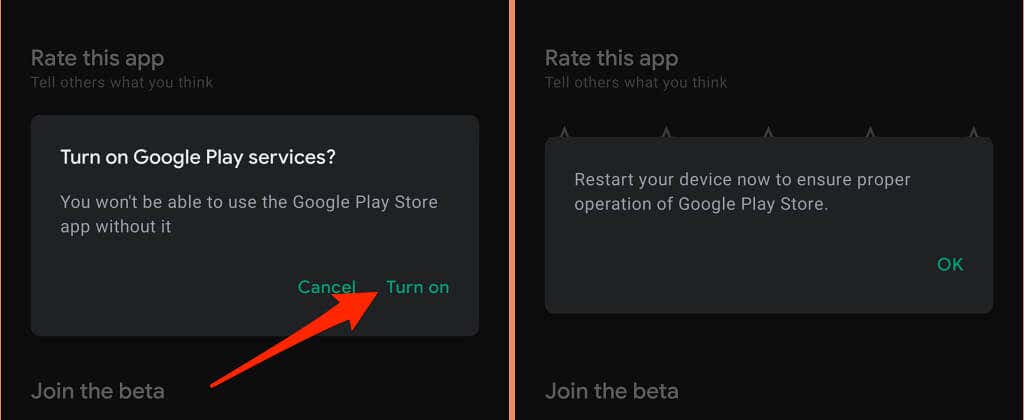
8. Start uw apparaat opnieuw op
Deze fout kan irritant aanhoudend zijn - meestal komt deze onmiddellijk weer naar boven zodra u deze negeert. Als dat uw ervaring beschrijft, kan het probleem mogelijk worden opgelost door uw apparaat opnieuw op te starten.
Houd de aan/uit-knop van uw apparaat ingedrukt en selecteer Opnieuw opstarten(Restart) in het aan/uit-menu.

9. Reset de Google Play-services
Overmatige of corrupte tijdelijke bestanden(Excessive or corrupt temporary files) kunnen ook de prestaties van Google Play -services aantasten. Ga naar het app-menu van de Google Play -service, wis de cachegegevens en controleer of dat het probleem oplost. Verwijder de opslaggegevens van de app als de fout ' Google Play - services blijft stoppen' aanhoudt.
Dat zal de Google Play(Google Play) - services in Android resetten en hopelijk de pop-up met de fout stoppen.
- Open de app Instellingen(Settings) , selecteer Apps & meldingen(Apps & notifications) , selecteer Alle apps(See All Apps) bekijken (of App-info ) en selecteer Google Play-services .
- Selecteer Opslag & cache(Storage & cache) .

- Tik op het pictogram Cache wissen .(Clear Cache)

- Tik op Opslag wissen(Clear Storage) .
- Selecteer Wis alle gegevens(Clear All Data) op de volgende pagina en selecteer OK op de bevestiging.

Laat uw apparaat enkele minuten staan en laat Android automatisch de bestanden opnieuw vullen die nodig zijn om Google Play - services correct te laten werken.
10. Update de software van uw apparaat
Slechte(Bad) codes in de Android -versie die op uw apparaat wordt uitgevoerd, kunnen de fout ' Google Play - services blijven stoppen' activeren. Installeer de nieuwste Android -update of beveiligingspatch en start uw apparaat opnieuw op.
Open de app Instellingen , ga naar (Settings)Systeem(System) > Geavanceerd(Advanced) > Systeemupdate(System update) en installeer elke update die beschikbaar is op de pagina.

Gebruik harde reset als laatste redmiddel
Mogelijk moet u uw Android-apparaat hard resetten(hard reset your Android device) als geen van deze aanbevelingen het probleem oplost. Maar neem voordat u dit doet contact op met Google of de fabrikant van uw apparaat via het Android Helpcentrum(Android Help Center) .
Related posts
OPGELOST: Google Play-services Batterijverbruik op Android
Hoe de "Google Keeps Stopping" -fout op Android te repareren
9 oplossingen wanneer Google Play Store blijft crashen op Chromebook
FIX: Google Play Store blijft crashen op Android
FIX: Verizon Message+ blijft stoppen of werkt niet
Hoe het probleem met de download in afwachting van de Play Store op te lossen?
Spotify blijft pauzeren? 8 manieren om te repareren
WiFi blijft de hele tijd loskoppelen? Hier is hoe het te repareren
Wat te doen als Google Agenda niet synchroniseert
Hoe een err_connection_refused-fout in Google Chrome op te lossen
Problemen met "OK Google" of "Hey Google" oplossen
Twitch blijft bufferen? 13 oplossingen om soepel te streamen
PS5 draadloze controller blijft loskoppelen? 8 oplossingen om te proberen
Google Drive-bestanden ontbreken of zijn niet zichtbaar? Hier leest u hoe u ze kunt vinden
6 oplossingen om te proberen als uw Fire TV blijft bevriezen
De fout 'Netwerkwijziging is gedetecteerd' in Google Chrome oplossen
Fitbit blijft niet synchroniseren? 6 tips voor probleemoplossing
Waarom uw Android-telefoon steeds opnieuw wordt opgestart (en 9 manieren om dit op te lossen)
Hoe de fout "Spotify kan dit nu niet afspelen" op te lossen
Hoe een "Err_empty_response" -fout in Google Chrome op te lossen
