Hoe een e-mail in Outlook ongedaan te maken
Met de Outlook -webclient kunt u het verzenden van een e-mail tot tien seconden ongedaan maken nadat u op de verzendknop hebt gedrukt. In de Outlook-desktopapp kunt u een verzonden e-mail 'oproepen' en uit de inbox van de ontvanger laten verwijderen. Helaas heeft de mobiele Outlook-app(Outlook mobile app) ( Android en iPhone) geen functie voor het ongedaan maken van het verzenden.
Deze zelfstudie behandelt alles wat u moet weten over het ongedaan maken en intrekken van Outlook -e-mailberichten op uw computer.

E- mails ongedaan maken in de Outlook Web Client
Om het verzenden van e-mails in de Microsoft Outlook -webclient ongedaan te maken, moet u eerst de functie "Verzenden ongedaan maken" inschakelen. Open Outlook in uw webbrowser, log in op uw e-mailaccount en volg de onderstaande stappen.
Schakel de functie Verzenden ongedaan maken van Outlook(Outlook Undo Send Feature) in Windows in(Windows)
- Selecteer het pictogram met de drie stippen naast je profielfoto en selecteer Instellingen(Settings) .
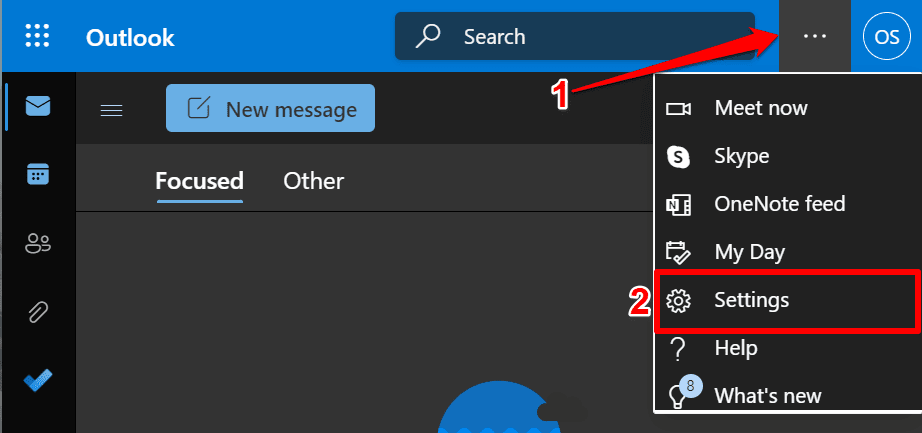
- Selecteer Bekijk(Select View) alle Outlook- instellingen onderaan het menu met snelle instellingen.

- Selecteer E-mail(Select Email) in de zijbalk, open het tabblad Opstellen(Compose) en beantwoorden en scrol naar het gedeelte 'Verzenden ongedaan maken'. Verplaats de schuifregelaar om het gewenste aantal seconden te selecteren (maximaal 10 seconden) en selecteer Opslaan(Save) .

Sluit het instellingenmenu en stuur een test-e-mail om te bevestigen of de functie voor het ongedaan maken van het verzenden werkt. Wanneer u op de knop Verzenden(Send) drukt na het opstellen van een e-mail, verschijnt er een melding " Verzenden(Send) " in de linkerbenedenhoek. Selecteer Ongedaan(Select Undo) maken om het verzenden van de e-mail ongedaan te maken.

Vergeet(Remember) niet dat je tien seconden hebt om het verzenden van de e-mail ongedaan te maken. Selecteer dus snel de knop Ongedaan(Undo) maken voordat de pop-up verdwijnt.
Schakel de functie Verzenden ongedaan maken van Outlook(Outlook Undo Send Feature) in op Mac
Outlook voor macOS heeft tot 20 seconden de tijd om het verzenden van een e-mail ongedaan te maken. Hier leest u hoe u de functie "Verzenden ongedaan maken" van Outlook op uw MacBook configureert .
- Open Outlook , selecteer Outlook in de menubalk en kies Voorkeuren.

- Selecteer Opstellen(Composing) in het gedeelte "E-mail".

- Selecteer het pluspictogram om de periode "Verzenden ongedaan maken" naar uw voorkeur in te stellen.

Om het verzenden van een e-mail ongedaan te maken, selecteert u binnen 20 seconden Ongedaan(Undo) maken in het pop-upvenster 'Verzenden...'.

Als u de kans hebt gemist om het bericht ongedaan te maken, gebruikt u de Outlook -desktopapp om de e-mail terug te halen uit de inbox van de ontvanger.
E-mails ongedaan maken of terughalen in de Outlook Desktop-app
Outlook voor Windows(Outlook for Windows) heeft een terugroepfunctie waarmee u een e-mail tot 120 minuten na verzending kunt ophalen en bewerken. Wanneer u een e-mail terugroept, maakt Microsoft de verzending van de e-mail ongedaan en verwijdert deze uit de inbox van de ontvanger.

Om met succes een e-mail in Outlook terug te halen , moet u:
- Gebruik een Microsoft 365- of Outlook.com- account.
- Zich op dezelfde Microsoft 365- of Microsoft Exchange -server bevinden als de ontvanger.
- In dezelfde organisatie zitten als de ontvanger.
- Open het terugroepverzoek op hun Outlook -desktopclient.
Bovendien mag het e-mailaccount van de ontvanger geen regel hebben die e- mails doorstuurt, wijzigt of doorstuurt naar een ander adres(transfers emails to another address) . Helaas kunt u het verzenden van e-mails die zijn verzonden naar adressen op externe e-mailclients zoals Gmail , Yahoo mail, enz. niet ongedaan maken of terughalen.
Nog één ding: u kunt het verzenden van e-mails in Outlook niet ongedaan maken als uw e-mailaccount het Post Office Protocol (POP) of Messaging Application Programming Interface (MAPI) -protocol gebruikt.
Volg de onderstaande stappen om berichten terug te halen die naar de verkeerde persoon in uw Outlook -outbox zijn verzonden.
- Start de Outlook - app, open de map Verzonden items(Sent Items) en dubbelklik op de e-mail die u wilt intrekken. Outlook opent de e-mail in een nieuw venster.

- Selecteer Bestand in de menubalk.

- Selecteer Info(Select Info) in de zijbalk, scrol naar ' Berichten opnieuw verzenden(Message Resend) en terugbellen(Recall) ' en open het vervolgkeuzemenu Opnieuw verzenden(Resend) of terugbellen .(Recall)

- Selecteer Dit bericht terughalen.

U kunt ook de e-mail openen, Acties op de (Actions)lintbalk(Recall) selecteren en Dit bericht(Message) terughalen selecteren .

- Selecteer(Select Delete) Ongelezen exemplaren van dit bericht verwijderen en selecteer OK om de e-mail in te trekken. We raden aan om voor elke ontvanger het selectievakje Laat(Tell) me weten of de terugroepactie slaagt of mislukt aan te vinken, zodat u een melding krijgt als de terugroepactie slaagt (of niet).

Als de ontvanger Microsoft Exchange of Microsoft 365 gebruikt en u zich in dezelfde organisatie bevindt, verwijdert Microsoft de e-mail die u hebt ingetrokken uit zijn inbox. Als de ontvanger een externe e-mailprovider gebruikt of als zijn e-mailadres buiten uw organisatie ligt, ontvangt hij alleen een bericht dat u de e-mail wilt intrekken die u eerder hebt verzonden.

Met de optie "Ongelezen exemplaren verwijderen en vervangen door een nieuw bericht" kunt u een e-mail bewerken en opnieuw verzenden. Microsoft vervangt vervolgens de oorspronkelijke e-mail door de bewerkte e-mail in de mailbox van de ontvanger. Deze optie is perfect voor het corrigeren van typefouten en onjuiste informatie in e-mails.
Related posts
Outlook-e-mailstatistieken ophalen met StatView
Hoe u een e-mail kunt oproepen in Outlook
Hoe e-mail automatisch door te sturen in Outlook 2019
Wilt u uw e-mail van vorige week zien? Outlook zoeken op datum
Miss Hotmail? Microsoft Outlook e-mailservices uitgelegd
Hoe u het geheugengebruik van Outlook kunt verminderen
Hoe u het Outlook-thema voor uw e-mails kunt wijzigen en aanpassen
Hoe Outlook te repareren blijft vragen om wachtwoordprobleem
10 hulpmiddelen om een verloren of vergeten Outlook PST-wachtwoord te herstellen
Een geanimeerde GIF invoegen in PowerPoint
De donkere modus inschakelen in Microsoft Outlook (Windows, Mac en mobiel)
Een Excel-werkblad invoegen in een Word-document
Hoe verwijderde bestanden van een PST-bestand in Outlook te herstellen
Hoe u Outlook Meeting Tracking kunt gebruiken om te zien wie heeft geaccepteerd
Screenshots maken en invoegen met OneNote
Fix MS Office "Kan licentie niet verifiëren" Foutbericht
Outlook-gegevensbestand kan niet worden geopend: 4 oplossingen om te proberen
Hoe u uw Outlook-wachtwoord kunt wijzigen
Hoe te repareren Outlook Search werkt niet
Fix "Kan Microsoft Office Outlook niet starten" Fout
