Hoe los ik Outlook-foutcode 0x80040154 op?
Tijdens het configureren van Microsoft Outlook kan een onbekende fout resulteren in ' error 0X80040154 '. Het blijft ook alleen bestaan tijdens het ontvangen van e-mails en niet tijdens het verzenden of beantwoorden ervan. Als alle andere handmatige stappen voor probleemoplossing niet werken, moet u het volgende doen om Error 0x80040154 in Outlook op te lossen .

An unknown error occurred, error code 0x80040154.
Fout 0x80040154 kan worden gezien bij gebruik van Windows Update, Microsoft Store , Outlook, Mail & Agenda-app(Mail & Calendar app) , Microsoft Edge-browser(in Microsoft Edge browser) , enz. Hier leest u hoe u het probleem in Microsoft Outlook kunt oplossen .
Gewoonlijk geeft Error 0x80040154 in Outlook de installatie van een aantal defecte invoegtoepassingen, schade aan een PST-bestand of het per ongeluk verwijderen van belangrijke systeembestanden aan. PST- bestanden zijn belangrijke bestanden, waarin allerlei informatie wordt opgeslagen.
Waarom blijft mijn Outlook -e-mail fout zeggen?
Zoals eerder vermeld, wordt een beschadigd PST -bestand gezien als een van de belangrijkste redenen voor het krijgen van foutmeldingen in Outlook . Hoewel Microsoft een Inbox Repair -tool biedt om PST-bestanden te repareren , kan het mislukken of niet werken in geval van ernstige corruptie.
Fix Outlook-foutcode 0x80040154
Gebruik een van de volgende methoden om deze fout 0x80040154(Error 0x80040154) in Outlook te verwijderen.(Outlook)
- Open Outlook in de veilige modus en kijk.
- Schakel elke nieuw geïnstalleerde invoegtoepassing uit.
- Controleer of Outlook wordt uitgevoerd in de compatibiliteitsmodus(Compatibility) .
- Registreer het bestand inetcomm.dll opnieuw.
- Reparatie kantoor.
1] Open Outlook in de veilige modus(Safe Mode) en zie
Wanneer Outlook de fout veroorzaakt, sluit u de toepassing af. Klik er nogmaals op terwijl je de Ctrl- toets ingedrukt houdt. Wanneer u wordt gevraagd om Outlook in de veilige modus(open Outlook in safe mode) te openen of niet, drukt u op de knop Ja(Yes ) en voert u het programma uit.
Probeer nu nieuwe e-mails te ontvangen om te zien of het probleem is opgelost.
Als Outlook in de veilige modus(Safe Mode) kan worden uitgevoerd, veroorzaakt een add-on of extensie zeker problemen.
2] Schakel(Disable) elke nieuw geïnstalleerde invoegtoepassing uit
In Outlook voeren COM -invoegtoepassingen en Outlook -invoegtoepassingen beide acties uit die Outlook niet biedt. Aangezien invoegtoepassingen afzonderlijke programma's zijn, kan een Outlook COM -invoegtoepassing af en toe problemen ondervinden die de rest van (Outlook COM)Outlook vertragen of een fout veroorzaken, zoals 0x80040154.
Als u zojuist een nieuwe invoegtoepassing voor Outlook hebt geïnstalleerd en daarna problemen begon te ondervinden, schakelt u de invoegtoepassing uit en controleert u of dit het probleem voor u oplost. Om dit te doen, opent u gewoon Outlook en klikt u op Bestand(File) > Options > Addins . Verwijder alle recent toegevoegde invoegtoepassingen.
3] Controleer(Check) of Outlook in de compatibiliteitsmodus(Compatibility) kan worden uitgevoerd .
Ga naar de volgende locatie – C:Program FilesMicrosoft OfficeOffice
Hier
Klik hier met de rechtermuisknop op het bestand en kies Eigenschappen(Properties) > Compatibiliteit(Compatibility) .
Schakel nu het vinkje uit " Dit programma uitvoeren in compatibiliteit met(Run this program in compatibility with) ..." en controleer of Outlook werkt.
4] Registreer(Re-register) het bestand inetcomm.dll opnieuw.
Als het bestand 'inetcomm.dll' niet meer is geregistreerd, kan dit de normale werking van Outlook belemmeren en foutcode 0x80040154 genereren. Probeer dus het bestand inetcomm.dll opnieuw te registreren in Windows . Voor deze-
Open het dialoogvenster Uitvoeren door op Windows (Run)Windows + R te drukken .
Typ vervolgens de volgende opdracht en druk op de Enter - toets.
regsvr32 inetcomm.dll
Met deze opdracht wordt het bestand inetcomm.dll opnieuw geregistreerd.
5] Reparatiekantoor
Als alle methoden niet werken, overweeg dan om de Office te repareren .
Open het dialoogvenster Uitvoeren door op Windows (Run)Windows + R te drukken .
Typ vervolgens de appwiz.cplopdracht en druk op de Enter-toets.
Met deze opdracht worden de Programma's en onderdelen(Programs and Features) geopend .
Klik(Click) met de rechtermuisknop op Microsoft Office 365 en kies Wijzigen(Change) .
Kies in het volgende venster dat verschijnt voor Online Reparatie(Online Repair) en klik op Reparatie(Repair) .
Een van deze zal u zeker helpen de Outlook- fout op te lossen.
Hoe zie ik fouten in Outlook?
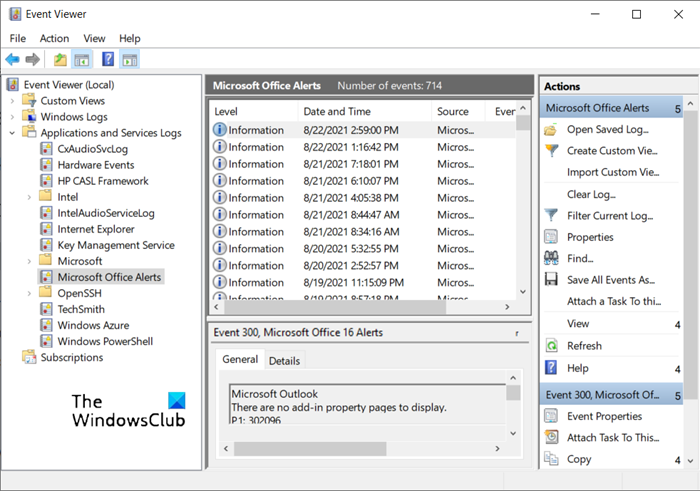
Om toegang te krijgen tot het Outlook-foutlogboek:
- Evenementviewer openen
- Vouw de toepassings-(Applications) en servicelogboeken uit(Service Logs) .
- Controleer het Microsoft Office-(Check Microsoft Office Alert) waarschuwingsgedeelte
- U kunt hier fouten in Outlook zien.
That’s all there is to it!
Related posts
Hoe foutcode 0x80190194 - 0x90019 op Windows te repareren
Microsoft Outlook crasht met foutcode 0xc0000005
Outlook-foutcode 17884, er is een onbekende fout opgetreden in Outlook
Fix Error Code 0x8007007E op Windows 11/10 - Update, Outlook of Printer
Outlook Error 80041004 synchroniseert uw mappenhiërarchie
Hoe Hulu Error Code 500, 503 of 504 op te lossen?
Hoe Roblox Error Code 523 op Windows PC te repareren
Hoe Outlook Error 0x800CCC0E op Windows 11/10 op te lossen?
Fix Microsoft Office-foutcode 0x426-0x0
Fix Windows Update-foutcode 0x800700c1
Hoe Windows Update-foutcode 0x8024402c op te lossen?
Windows Update kan niet worden geïnstalleerd met foutcode 0x8024004a
Fix Error Code 30038-28 bij het updaten van Office
Fix "Kan Microsoft Office Outlook niet starten" Fout
Systeemherstel is niet succesvol voltooid, foutcode 0x80071a90
Fix VSS-foutcode 0x8004231f op Windows 11/10
Fix Office-installatie Foutcode 1603 op Windows 11/10
Fix Windows 10 activeringsfoutcode 0x8007007B
Foutcode 0xc000000d, uw pc moet worden gerepareerd op Windows
Windows kan de vereiste bestanden niet installeren, foutcode 0x80070570
