Je Surface Pro koppelen met Surface Pen
Microsoft -apparaten willen ons leven en werk een stuk gemakkelijker maken. Microsoft Surface Pro , een van de meest productieve apparaten, wordt geleverd met een nieuwe Surface-pen . De Surface Pro Pen biedt veel voordelen. Hiermee kunt u documenten digitaal schrijven, tekenen of markeren. Het bedrijf beweert dat het 1.024 niveaus van drukgevoeligheid en verminderde latentie heeft. Bovenaan vindt u een digitale gum om niet-verplichte geschriften te wissen. Door snel op de bovenste knop te drukken, wordt de actie bevestigd en wordt de OneNote(OneNote) - app onmiddellijk geopend .

De nieuwe Surface Pen is dus met recht een geweldig hulpmiddel. Laten we eens kijken hoe u uw Surface Pro handmatig kunt koppelen met Surface Pen .
Surface Pro koppelen met Surface-pen
Ga naar Start Windows -logo en selecteer Instellingen(Settings) .
Kies vervolgens Apparaten en selecteer Bluetooth . Zorg ervoor dat Bluetooth(Bluetooth) is ingeschakeld voordat u verder gaat.
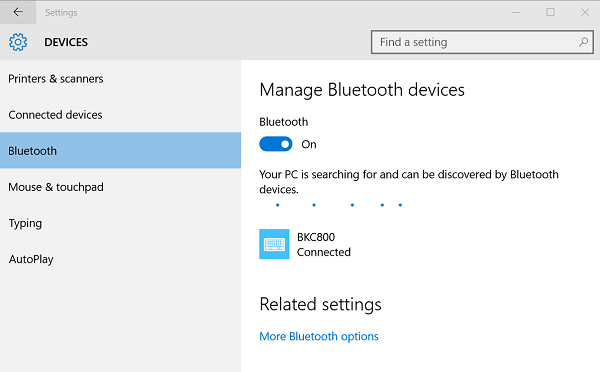
Als de Surface-pen wordt weergegeven in de lijst met gedetecteerde apparaten, selecteert u deze en selecteert u Apparaat verwijderen(Remove) .
Houd nu de bovenste knop van de pen ongeveer zeven seconden ingedrukt totdat het lampje in het midden van de penclip begint te knipperen.

Als de bovenstaande methode niet werkt, controleer dan of je de Surface Touch Controller-firmware correct hebt geïnstalleerd.
Ga naar het menu Start van (Start)Windows 10 en selecteer Settings > Apparaten (Devices) > Device Manager .
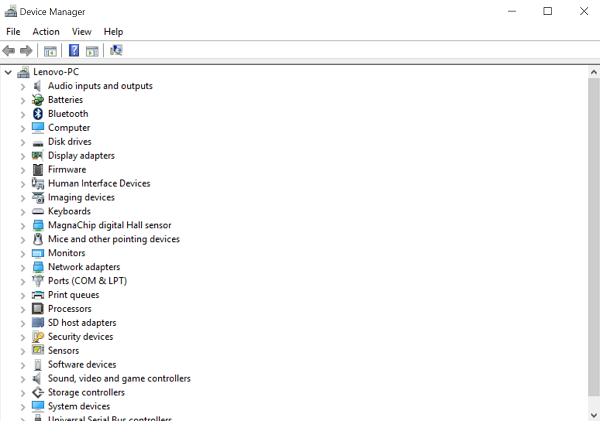
Selecteer vervolgens de pijl naast Firmware en zoek naar de aanraakcontroller-firmware voor je Surface.
Als u hier de firmware vindt en geen 'waarschuwingsteken Geel(Yellow) driehoekpictogram' ziet, moet u er zeker van zijn dat de firmware correct is geïnstalleerd. Als de firmwarenaam in de lijst staat, maar ernaast een waarschuwingsteken Geel driehoekje staat, gaat u naar (Yellow)Start Windows - logo en selecteert u Aan/uit Power > Restart .
Onthoud(Remember) , kies Opnieuw opstarten(Restart) , niet Afsluiten(Shut) .
Volg de bovenstaande 2 stappen opnieuw om ervoor te zorgen dat de firmware van de aanraakcontroller correct is geïnstalleerd.
Related posts
Surface-pen aansluiten en gebruiken op Surface Pro 6
Surface Pen kan niet schrijven, apps openen of verbinding maken met Bluetooth
Download de nieuwste Surface Pro-stuurprogramma's, firmware en software van Microsoft
De afstand tussen de taakbalkpictogrammen is te groot op het Windows 11/10- of Surface Pro-apparaat
Surface-pen aanpassen met de Surface-app
Surface Go-problemen oplossen met USB Recovery Disk
Microsoft Surface Dial kan niet worden gekoppeld met een Windows 10-computer
Surface Slim Pen instellen en gebruiken
Probleem met Surface Book Battery Drain oplossen tijdens gamen, slapen, VR
Surface Dial instellen en gebruiken
Surface Book-firmware en -stuurprogramma's downloaden
Een vergadering beëindigen en wijzigingen opslaan in Microsoft Surface Hub
Surface wordt afgesloten nadat het zwarte scherm met het thermometerpictogram verschijnt
De kanteling van de Surface-pen werkt niet? Hier is de oplossing!
Hoe pen- en aanraakacties op Microsoft Surface uit te schakelen
Surface Pro 6 versus Surface Laptop 2: wat is beter?
De Surface Pro 2 Review - Microsoft's vlaggenschip Windows 8.1-apparaat
Je Surface voorbereiden voor onderhoud
Surface-apparaat gebruiken met iPhone, iCloud en iTunes
Surface Laptop 3 versus Surface Laptop 2: wat is beter?
