Microsoft Excel probeert uw gegevens te herstellen
Meestal ziet u " Microsoft Excel probeert uw gegevens te herstellen(Microsoft Excel is trying to recover your information) " als uw antivirusprogramma een virus op uw computer heeft gedetecteerd. Vaker wel dan niet, is dit een valse detectie en we zullen het hierna rechtzetten. Er zijn verschillende andere zeldzame redenen die we in deze gids zullen zien.
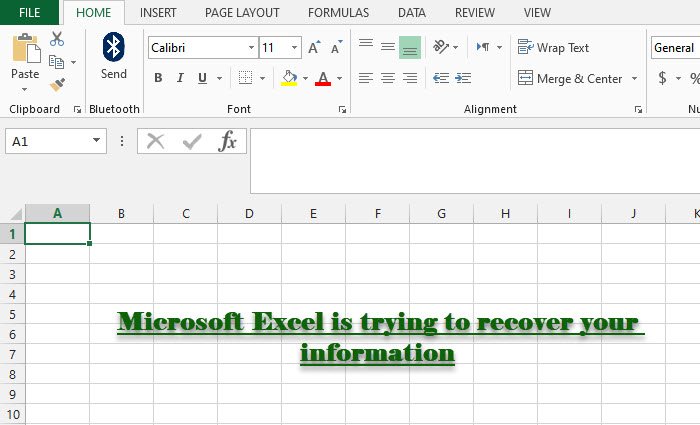
Fix Microsoft Excel probeert uw gegevens te herstellen
Voordat u verder gaat in deze handleiding, raden we u aan uw computer bij te werken en te kijken of het probleem is opgelost. U moet ook controleren of het probleem zich voor slechts één werkmap voordoet. Als het voor één werkmap is, betekent dit dat het beschadigd is en we zullen hierna zien hoe we die fout kunnen oplossen.
Als het probleem zich blijft voordoen, kunt u de volgende dingen doen om te verhelpen dat Microsoft Excel probeert uw gegevens te herstellen.
- Invoegtoepassingen uitschakelen
- Macro's uitschakelen
- Add-ons tijdelijk uitschakelen
Laten we er uitgebreid over praten.
1] Invoegtoepassingen uitschakelen

Aangezien u deze fout ziet, ga ik ervan uit dat u Excel niet kunt starten . We moeten dus kijken hoe we Excel kunnen starten als Microsoft Excel er niet in slaagt om informatie te herstellen. Start Run by Win + R , typ " excel.exe /safe " en druk op Enter.
Nu moet u de gegeven stappen volgen om invoegtoepassingen uit te schakelen.
- Klik in Excel-spreadsheet op File > Options.
- Ga naar het tabblad Invoegtoepassingen(Add-Ins ) , zorg ervoor dat Beheren (Manage ) is ingesteld op Excel-invoegtoepassingen(Excel Add-Ins) en klik op OK.
- Zorg(Make) ervoor dat er geen optie is aangevinkt en selecteer Ok.
Start MS Excel nu opnieuw en kijk of het probleem aanhoudt.
2] Macro's uitschakelen

Macro's zijn een reeks instructies die kunnen worden uitgevoerd wanneer u dat wilt. Ze kunnen in strijd zijn met de werking van uw programma en om het probleem op te lossen, moet u Macro's uitschakelen . Om dat te doen, kunt u de gegeven stappen volgen.
- Start Excel in de veilige modus(Safe Mode) (hiervoor genoemd).
- Ga naar File > Options > Trust Center > Trust Center Settings.
- Ga naar het tabblad Macro-instellingen( Macro Settings) , selecteer " Disable all macros with/without notification” en klik op OK.
- Ga naar het tabblad Vertrouwde documenten , verwijder het vinkje (Trusted Documents )bij Toestaan dat documenten op een netwerk worden vertrouwd(Allow Documents on a Network to be trusted) en vink Vertrouwde documenten uitschakelen(Disable Trusted Documents) aan en klik op OK .
Start Excel nu opnieuw en kijk of het probleem is opgelost.
3] Antivirus tijdelijk uitschakelen
Deze fout kan worden veroorzaakt door een antivirus die uw Excel- app verstoort. U moet dus tijdelijk antivirus uitschakelen en kijken of het probleem is verholpen.
Hopelijk kunt u de Excel- fout oplossen met deze genoemde oplossingen.
Hoe een beschadigde werkmap te repareren?
Om een beschadigde werkmap te repareren, moet u de gegeven stappen volgen.
- Klik File > Open.
- Ga naar de locatie waar uw bestand is opgeslagen en klik op Bladeren.(Browse.)
- Klik op de pijl naast de knop Openen(Open) en klik vervolgens op Openen en herstellen(Open and Repair) .
Nu kunt u op Gegevens (Extract Data)herstellen (Repair ) of extraheren klikken , afhankelijk van uw vereisten.
Lees volgende: (Read next: )Hoe VBA-fout 400 in Excel op te lossen.(How to fix VBA error 400 in Excel.)
Related posts
De functie HORIZ.ZOEKEN gebruiken in Microsoft Excel
Hoe domeinnamen te extraheren uit URL's in Microsoft Excel
Een trendlijn toevoegen in een Microsoft Excel-werkblad
De MID- en MIDB-functie gebruiken in Microsoft Excel
Tijd optellen of optellen in Microsoft Excel
De 40 beste Microsoft Excel-sneltoetsen voor het toetsenbord
Kolommen of rijen verwisselen in Excel [stap voor stap]
Microsoft Excel opent een blanco blad in plaats van het bestand
Gegevensvalidatie toepassen op cellen in Microsoft Excel
Hoe Microsoft Excel te repareren wanneer het niet reageert
De TRUNC-functie gebruiken in Microsoft Excel met voorbeelden
Hoe cellen in Excel te vergrendelen of te ontgrendelen? (2022)
Microsoft Excel veroorzaakt een hoog CPU-gebruik bij gebruik op Windows 10
Google Spreadsheets versus Microsoft Excel - Wat zijn de verschillen?
Snel schakelen tussen werkbladen in Excel
Microsoft Excel Tips en trucs voor beginners
Fix Gegevens ophalen. Wacht een paar seconden en probeer opnieuw te knippen of te kopiëren Fout in Excel
3 manieren om een Excel-bestand met een wachtwoord te beveiligen
Boekrecensie - Microsoft Excel 2010 Stap voor stap
Een boxplot maken in Microsoft Excel
