Spelling- en grammaticacontrole-instellingen in Outlook aanpassen
Spelling en grammatica(Spelling and Grammar) is een geweldige functie om wijzigingen in uw tekst aan te brengen en is beschikbaar in alle Microsoft Office -toepassingen, zoals Word , Excel , PowerPoint , Publisher en Outlook . Hiermee kan de gebruiker spelling- en uitspraakfouten in uw document corrigeren. Het type suggesties dat wordt weergegeven wanneer er een fout is, is:
- Als er een spelfout is, wordt dit aangegeven door een rode kronkel.
- Wanneer er een grammaticafout is, wordt dit aangegeven door een dubbele blauwe onderstreping.
- Wanneer er een verfijningsfout is, wordt dit aangegeven met een paarse onderstreping.
Spelling-(Customize Spelling) en grammatica- (Grammar) instellingen aanpassen(Settings) in Outlook
Outlook openen .
Klik op het tabblad Bestand .(File)
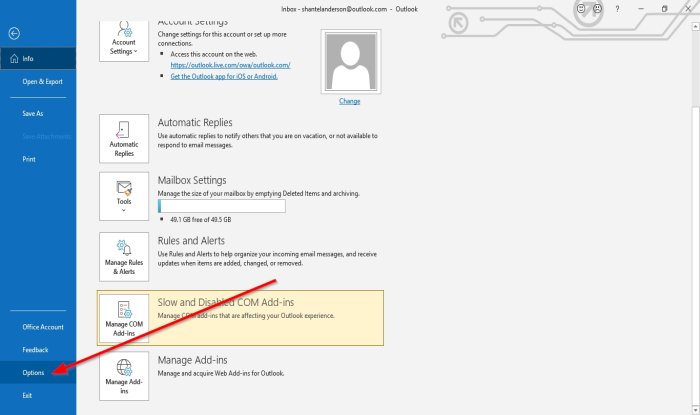
Klik in de Backstage-weergave(Backstage View) op Opties(Options) .
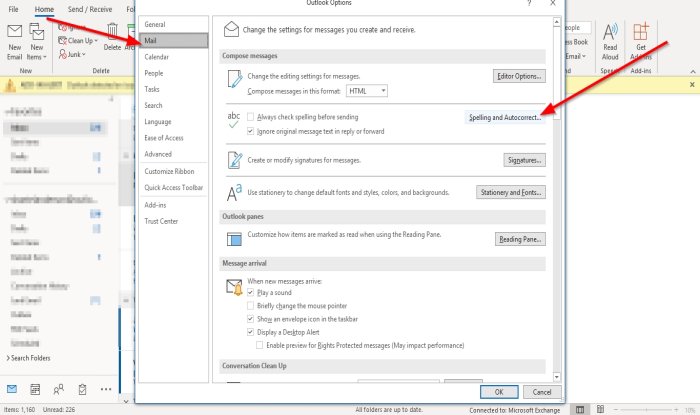
Er verschijnt een dialoogvenster met Outlook-opties ;(Outlook Options)
Klik in het dialoogvenster Outlook-opties(Outlook Options) op het tabblad E- mail .
Klik op de pagina E- mail in het gedeelte Berichten opstellen op de knop (Compose Messages)Spelling en autocorrectie(Spelling and Autocorrect) aan de rechterkant.

Er verschijnt een dialoogvenster Editor-opties .(Editor Options)
In het dialoogvenster Editor-opties(Editor Options) , op de pagina Proeflezen in de sectie (Proofing)Bij het corrigeren van spelling in Microsoft Office-programma's(When correcting spelling in Microsoft Office programs ) .
U kunt de opties voor spellingcorrectie selecteren en de woordenboeken kiezen die u wilt gebruiken.
U kunt op het selectievakje Alleen voorstellen vanuit het hoofdwoordenboek(Suggest from the main dictionary only ) klikken of op de knop Aangepaste woordenboeken(Custom Dictionaries) klikken om uw woordenboek te maken.
In de sectie Bij het corrigeren van spelling in Outlook(When correcting spelling in Outlook) kunt u een van de gewenste grammatica- of spellingcontrole-opties kiezen.
U kunt ze selecteren door op de selectievakjes te klikken.
U kunt de Controle-editor voor grammatica en verfijning(hecks Editor will perform for Grammar and Refinement) ook aanpassen door een keuze te maken uit de keuzelijst Schrijfstijl .(Write Style)
U kunt kiezen tussen Grammatica(Grammar) en verfijning of Grammatica(Refinement or Grammar) .
Er verschijnt een dialoogvenster Grammatica - (Grammar) instellingen als u ervoor kiest om op de knop (Settings)Instellingen(Settings ) aan de linkerkant van de keuzelijst Schrijfstijl te klikken.(Write Style)

In het dialoogvenster Grammatica-instellingen kunt u kiezen welke opdrachten u wilt dat de (Grammar Settings)Grammatica en Verfijning(Grammar and Refinement) of Grammatica(Grammer ) uitvoert. Klik vervolgens op OK .
Nadat u klaar bent met het aanpassen van de spelling- en grammatica-instellingen in het dialoogvenster Editor-opties , klikt u op (Editor Options)OK .
Ik hoop dat dit helpt; als u vragen heeft, kunt u hieronder reageren.
Lees nu(Now read) : Vervaldatum toevoegen aan e-mails in Outlook(How to add Expiration Date to Emails in Outlook) .
Related posts
OutlookTools: krijg eenvoudig toegang tot Outlook-instellingen en hulpprogramma's voor probleemoplossing
Outlook Calendar Checking Tool (CalCheck) meldt problemen met invoer
Hoe Gmail IMAP-instellingen in Outlook in te stellen
Hoe de spelling- en grammaticatool op de werkbalk Snelle toegang in Word te tonen
Gratis plug-ins en software voor spelling, stijl, grammaticacontrole
Gemelde fout verzenden of ontvangen (0x80042109) in Outlook
Hoe u de mobiele Outlook-app voor uw telefoon kunt optimaliseren
E-mail opslaan als PDF in Gmail en Outlook
Hoe de map met ongewenste e-mail in Outlook te legen
RSS-feeds toevoegen aan Outlook in Windows 11/10
Kan hyperlinks niet openen in Outlook-e-mail op Windows 11/10
Een tabel toevoegen in Gmail- en Outlook-e-mailberichten
Vervaldatum en -tijd instellen voor e-mails in Outlook
Hoe e-mail automatisch door te sturen in Microsoft Outlook
Outlook kon de vorige keer niet starten; Wil je starten in de veilige modus?
Hoe Outlook Error 0X800408FC op Windows 11/10 op te lossen?
We konden de vergaderingsfout niet plannen - Teams-fout in Outlook
Automatisch aanvullen werkt niet correct in Outlook
Bezorging of leesbevestiging inschakelen en aanvragen in Outlook
Verzenden of ontvangen van gerapporteerde fout 0x800CCC0F in Outlook
