Surface Go-problemen oplossen met USB Recovery Disk
Surface Go is de meest betaalbare Surface-tablet tot nu toe. Het is een lichtgewicht maar krachtig computerapparaat om te gebruiken. Net als bij elk ander computerapparaat kunt u echter fouten tegenkomen tijdens het gebruik ervan. En om deze problemen op te lossen, kunt u de USB-herstelschijf(USB Recovery Disk) gebruiken als u uw apparaat naar de fabrieksinstellingen wilt herstellen . We zullen alles vanaf het begin behandelen. Wanneer je dit doet, herstelt je Surface Go naar de fabrieksinstellingen en kun je ook je bestanden kwijtraken. Het wordt dus aanbevolen om een back-up van uw bestanden en mappen te maken voordat u dit herstel uitvoert.

Problemen met Surface Go(Fix Surface Go) oplossen met USB -herstelschijf(Recovery)
In dit artikel bespreken we de volgende aspecten van dit proces:
- De herstelimage downloaden.
- Een herstelschijf maken.
- Opstarten vanaf de herstelschijf.
De herstelimage downloaden
Allereerst(First) heb je een USB-stick(USB Drive) met een USB-C- poort(Port) nodig .
Ga vervolgens naar de Surface Recovery Image - website om de herstelimage voor uw Surface Go te downloaden .
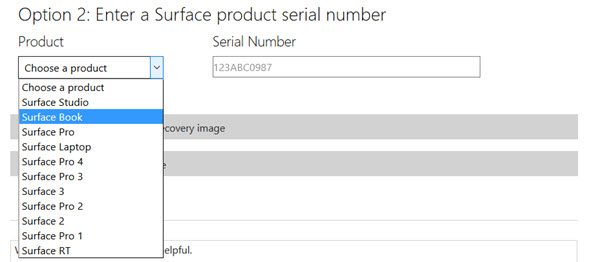
Scrol omlaag naar optie 2 en selecteer Surface Go.
Voer het serienummer van uw apparaat in(Number) . Dien(Submit) de details in en download de herstelimage. Pak de inhoud van de herstelimage uit naar een aparte locatie.
Een herstelschijf maken
Vervolgens hebt u uw USB Type C -opslagapparaat nodig. Het moet minimaal 8 GB groot zijn.
Sluit uw USB-drive aan. Zoek naar Een herstelschijf maken (Create a recovery drive ) in het Cortana-zoekvak(Cortana Search Box) en klik op het juiste item.
Klik op Ja (Yes ) op de UAC-prompt die u krijgt.

Haal het vinkje weg bij de optie Back-up van systeembestanden naar de herstelschijf. (Back up system files to the recovery drive. )Klik op Volgende om verder te gaan.
Selecteer nu het USB -station dat u in een herstelstation wilt veranderen. Klik(Click) nogmaals op Volgende (Next).
Kopieer vervolgens de bestanden die we afzonderlijk hebben uitgepakt, handmatig naar de herstelschijf. Zodra het kopiëren is voltooid, verwijdert u uw USB-station(USB Drive) veilig van uw Surface Go .
Gedetailleerd lezen(Detailed read) : Surface Book en Surface Pro 4 Recovery Drive maken .
Opstarten vanaf de herstelschijf
Als u uw apparaat wilt opstarten vanaf de herstelschijf(Recovery) , sluit u eerst uw USB-schijf(USB Drive) aan op uw Surface Go wanneer deze is uitgeschakeld.
Houd de knop Volume omhoog ingedrukt terwijl je de aan/uit-knop op je Surface Go indrukt en loslaat . Hierdoor wordt het Surface UEFI-menu geopend .
Selecteer de opstartconfiguratie(Boot Configuration ) en vervolgens de pijl-omhoog om de USB-opslag(USB Storage) met de hoogste prioriteit te verplaatsen.
Selecteer ten slotte Afsluiten (Exit ) en start vervolgens uw (Reboot ) Surface Go opnieuw op.
Het opent het menu Problemen oplossen (Troubleshoot ) in uw UEFI-instellingen. Selecteer Herstellen vanaf een schijf.(Recover from a drive.)
Selecteer vervolgens Mijn bestanden verwijderen. (Just remove my files. )Klik ten slotte op Herstellen.(Recover.)
Het duurt een paar minuten en zal je Surface Go uiteindelijk terugzetten naar de fabrieksinstellingen met behulp van de afbeelding.
Je kunt je Surface Go nu opnieuw instellen als je de OOBE krijgt .
Related posts
Surface Pro 7 versus Surface Pro 6: wat is beter voor uw behoeften?
Surface-apparaat vindt beschikbaar draadloos netwerk maar maakt geen verbinding
Een simkaart plaatsen en een gegevensverbinding instellen op het Surface-apparaat
Surface Pro 6 nieuwe functies, kosten, specificaties, beschikbaarheid
Surface gaat niet aan of problemen met het opladen van de batterij
Surface Earbuds terugzetten naar de standaard fabrieksinstellingen
Surface Pen kan niet schrijven, apps openen of verbinding maken met Bluetooth
Hoe pen- en aanraakacties op Microsoft Surface uit te schakelen
De afstand tussen de taakbalkpictogrammen is te groot op het Windows 11/10- of Surface Pro-apparaat
Een vergadering beëindigen en wijzigingen opslaan in Microsoft Surface Hub
Problemen en problemen met Surface Book Dock oplossen
Surface-pen aanpassen met de Surface-app
Surface Laptop 3 versus Surface Laptop 2: wat is beter?
Surface Book detecteert NVIDIA grafische kaart niet
Surface Pro 7 gaat in de slaapstand of wordt willekeurig uitgeschakeld
Surface Slim Pen instellen en gebruiken
Een Surface-apparaat dat online in de Microsoft Store is gekocht retourneren
Download de nieuwste Surface Pro-stuurprogramma's, firmware en software van Microsoft
Probleem met Surface Book Battery Drain oplossen tijdens gamen, slapen, VR
Surface Pro X Review - De mooiste Surface Pro tot nu toe!
