Tips en trucs voor de Signal-app gebruiken
Signal-app is een open-source berichtenservice vergelijkbaar met Telegram en WhatsApp . Het is zelfs het meest veilige platform als u zich zorgen maakt over het lezen van uw berichten of het delen van gegevens met services van derden. Een van de belangrijkste aspecten van Signal is dat het is gebouwd op grond van (Signal)privacy . Er zijn geen advertenties, geen trackers en dat maakt het interessant om te gebruiken. Dit bericht gaat in op het gebruik van de Signal- app op iPhone of Android en de bijbehorende tips en trucs.
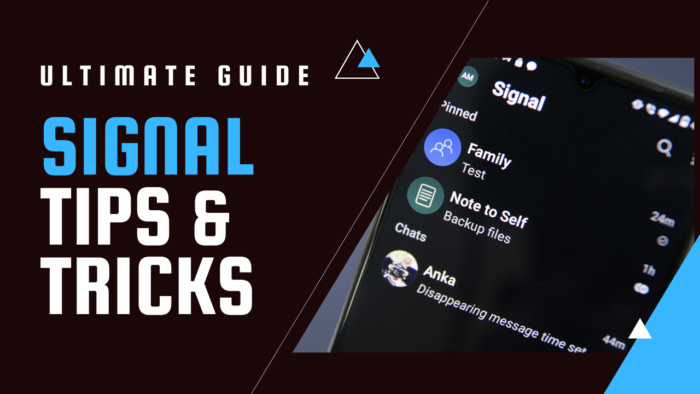
Signal-app Tips en trucs
Aan de slag met de Signal- app is eenvoudig. U moet uw telefoonnummer registreren, uw identiteit bevestigen met de verzonden OTP en vervolgens basisprofielgegevens instellen. Als je klaar bent, bekijk je de lijst met aanpassingen die door de Signal-app worden aangeboden .
- Schermvergrendeling
- 2-Factor-autorisatie inschakelen
- Melding van lidmaatschap van contact uitschakelen
- Blokkeer(Block) contacten om te bellen of berichten te verzenden of toe te voegen aan een groep
- Berichtvoorbeeld(Message Preview) uitschakelen in melding(Notification)
- Chat vastzetten naar boven
- Fotobewerker
- Gezichten op afbeeldingen vervagen
- Verdwijnende berichten en afbeeldingen
- Leesbevestigingen uitschakelen
- Instellen(Set) hoe vaak een bijlage kan worden bekeken
- Oude berichten verwijderen
- Incognitotoetsenbord
- Schermbeveiliging
- Opmerking voor zelf of opgeslagen berichten.
- Contacten verifiëren
- Relay-oproepen
- Lokale back-up (Android)
- Donkere en lichte modus
- Signaal downloaden(Download Signal) op desktop ( Windows of macOS)
Sommige functies zijn alleen voor Android , dat wil zeggen dat ze mogelijk niet beschikbaar zijn op iOS (iPhone). Dat gezegd hebbende, vindt u mogelijk ook enkele functies die vergelijkbaar of precies hetzelfde zijn als andere apps.
Hoe de Signal-app te gebruiken
1] Schermvergrendeling
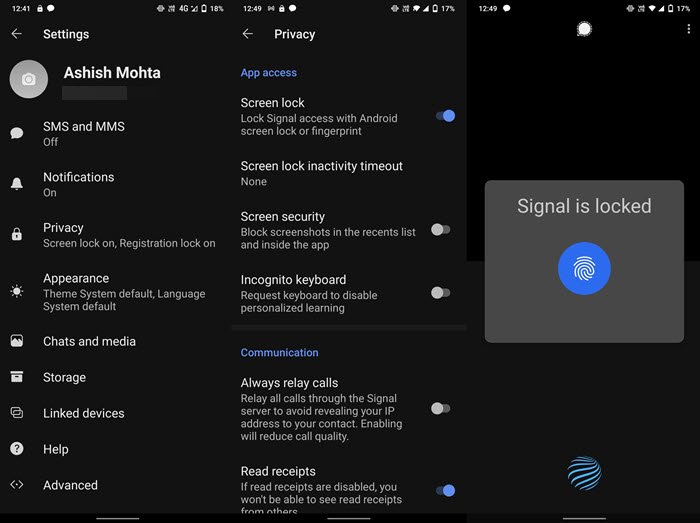
Deze functie zorgt ervoor dat niemand toegang heeft tot uw chat, zelfs als ze toegang hebben tot uw telefoon. Tik linksboven op je profielpictogram en ga naar (Profile)Privacy . Schakel(Toggle) de optie Schermvergrendeling(Screen) in. Nu kunt u Fingerprint gebruiken om de app te ontgrendelen.
Let op; als je een vingerafdruksensor op je telefoon hebt, krijg je niet de mogelijkheid om de pincode(PIN) te gebruiken . Als u meerdere onjuiste pogingen doet, moet u mogelijk de telefoon opnieuw opstarten om toegang te krijgen tot de Signal - app.
Lezen(Read) : WhatsApp vs Telegram vs Signaal vs Messenger(WhatsApp vs Telegram vs Signal vs Messenger) .
2] Registratievergrendeling inschakelen
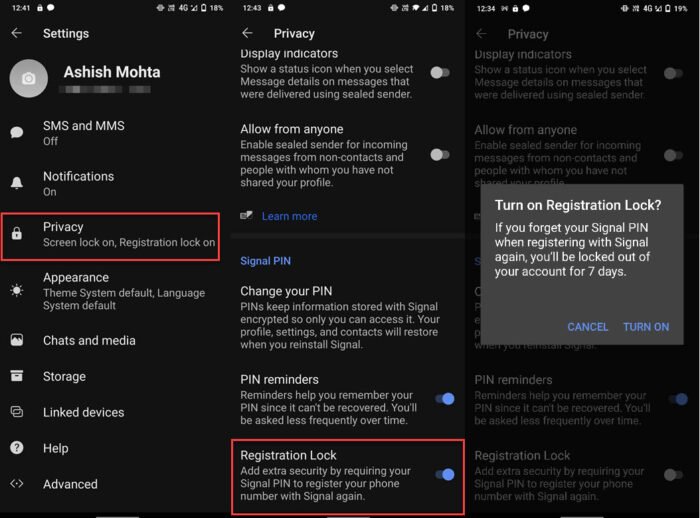
Het is altijd een goed idee om 2FA in te schakelen voor elke toepassing en service als deze deze biedt. Het zorgt ervoor dat zelfs als iemand toegang krijgt tot de verificatiecode met uw nummer, deze geen toegang heeft tot de chat. Signaal(Signal) noemt deze functie Registratieslot(Regsitration Lock) .
Ga naar Settings > Privacy > ToggleRegistratievergrendeling(Registration Lock) inschakelen . U kunt dan de pincode(PIN) instellen als u dat nog niet heeft gedaan. Als je klaar bent, zorg er dan voor dat je het niet vergeet; anders kun je de Signal -app de komende 7 dagen niet op een nieuw apparaat instellen.
Lees(Read) : Hoe u van Signal uw standaard sms-app op mobiel kunt maken(How to make Signal your Default SMS Messaging App on Mobile) .
3] Melding van contact met lidmaatschap (Notification)uitschakelen(Disable Contact)
Telegram en Signal hebben beide deze vervelende optie die een melding verzendt en een chat maakt wanneer iemand op je contactenlijst deelneemt. Signal geeft je een duidelijke optie om het uit te schakelen.
Ga naar Settings > Privacy > Notifications > Events en schakel de optie uit: Contact opnemen met Signaal(Signal) .
Lees(Read) : Back-up en herstel van signaalchat(How to Backup and Restore Signal Chat) .
4] Blokkeer contacten(Block Contacts) om te bellen of berichten te verzenden
Hoewel er geen manier is om iemand te blokkeren die aan een groep wordt toegevoegd, maar u kunt voorkomen dat contrast u belt of u berichten stuurt. Beschikbaar onder Privacy - instellingen > Blocked gebruikers, voeg iedereen toe die je wilt blokkeren. Je kunt ook iedereen blokkeren voor het chatgesprek.
5] Berichtvoorbeeld(Message Preview) uitschakelen in melding(Notification)
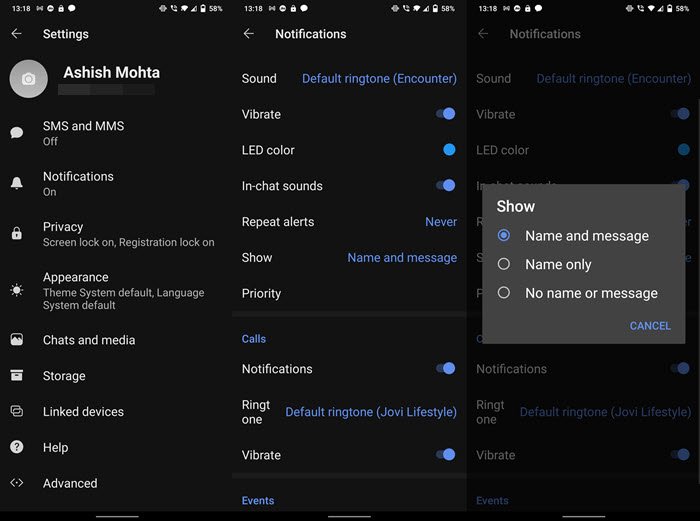
Vanuit de preview zijn veel berichten te lezen. Smartphones bieden aan om previews te blokkeren, maar dit is wereldwijd van toepassing. Als u berichtvoorbeeld en contactvoorbeeld in Signal wilt uitschakelen , is dat mogelijk.
Ga naar Settings > Notifications > Show en kies geen naam of bericht of naam of naam en bericht.
Lezen: (Read:) Hoe te controleren of het signaal omlaag of omhoog is(How to check if Signal is Down or Up) ?
6] Chat naar boven vastzetten
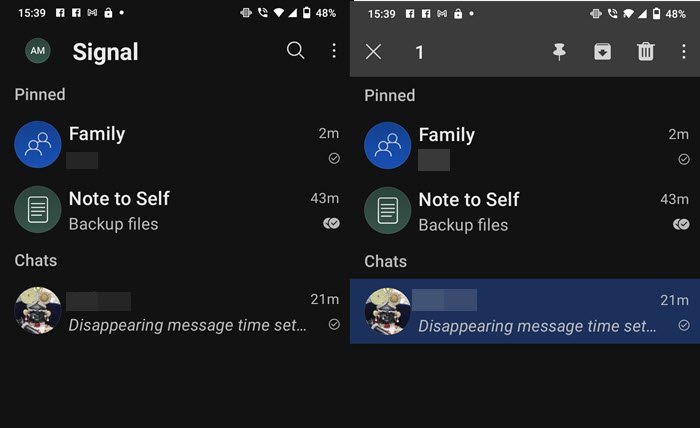
Stel dat(Suppose) je een paar chatgroepen of individuele chats hebt die belangrijk zijn, druk dan lang op de chat en selecteer het pinpictogram bovenaan. Je kunt meerdere chats vastzetten en ze worden gecategoriseerd als vastgemaakt(Pinned) .
7] Foto-editor
Voordat u een afbeelding verzendt, kunt u ervoor kiezen deze te bewerken. De interface is vergelijkbaar met wat je misschien hebt gezien op WhatsApp . U kunt ervoor kiezen om opslagruimte op te slaan, tekst toe te voegen, graffiti te tekenen, stickers toe te voegen, bij te snijden, enzovoort.
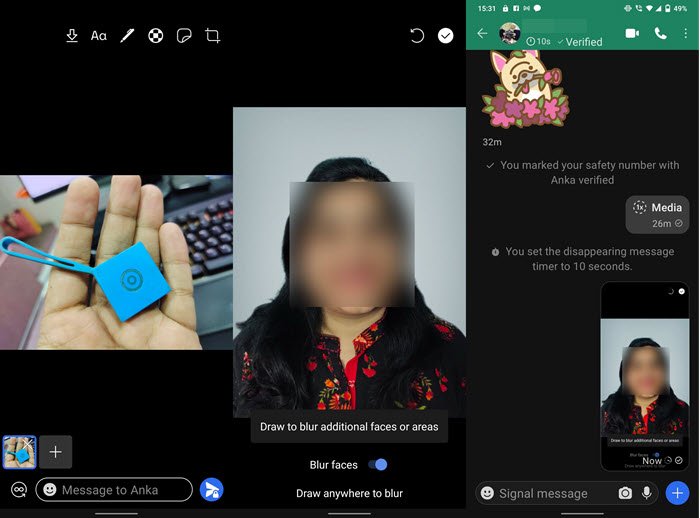
8] Gezichten op afbeeldingen vervagen
Dit is een fantastische functie in Signal , waarmee je gezichten in een afbeelding kunt vervagen als dat belangrijk is. Het is een van de beschikbare opties in de foto-editor, waar u de optie Afbeelding vervagen(Blur) kunt inschakelen om het gezicht te detecteren en het automatisch te vervagen, of u kunt delen van foto's handmatig vervagen.
9] Verdwijnende berichten en afbeeldingen
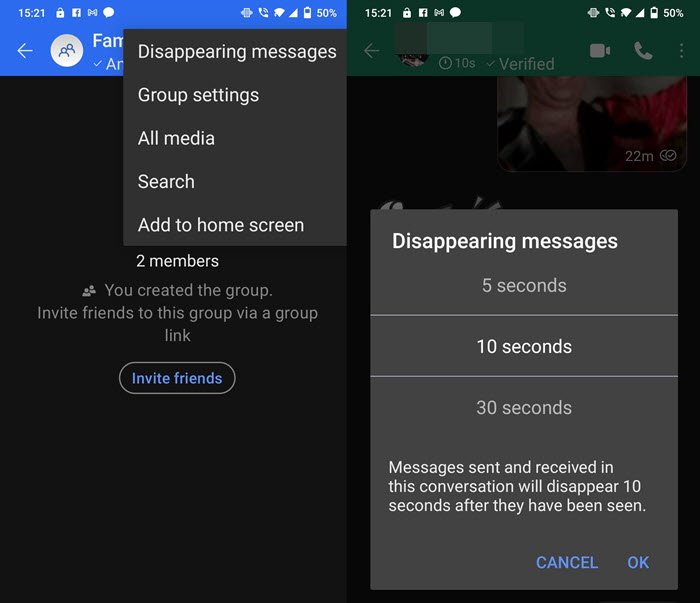
In tegenstelling tot Telegram is elke chat ingeschakeld met verdwijnende berichten en afbeeldingen. Tik op het menu van een gesprek en selecteer Verdwijnende(Disappearing) berichten. berichten worden automatisch verwijderd na de ingestelde tijd. Het is beschikbaar voor zowel individuele chat als groepen.
Wanneer u een bericht verzendt, begint het onmiddellijk af te tellen en zodra de ingestelde tijd voorbij is, wordt het bericht of de afbeelding of alles wat u had verzonden, verwijderd.
10] Leesbevestigingen uitschakelen
Soms wil je niet meteen reageren, maar het krijgen van een blauw vinkje verhoogt de verwachting. Net als WhatsApp kun je ervoor kiezen om Leesbevestigingen(Read Receipts) uit te schakelen door naar Privacy te gaan en (Privacy)Leesbevestigingen(Read) uit te schakelen onder communicatie.
11] Bijlageweergave instellen op eenmaal
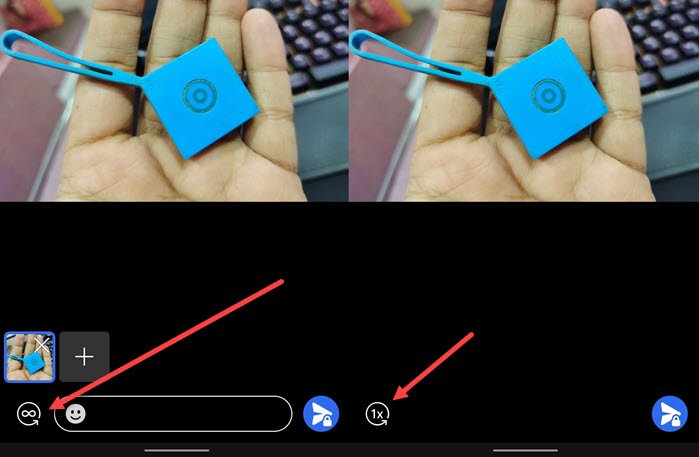
Als je een gevoelig bericht verzendt dat maar één keer kan worden gezien, kun je dit instellen voordat je een bericht verzendt. Wanneer u een bestand selecteert om te verzenden, kunt u op het oneindig-pictogram tikken en dit eenmaal instellen. Wanneer het bericht wordt gezien, wordt het verwijderd.
12] Oude berichten verwijderen
Om alle berichten in alle chats en groepschats in bulk te verwijderen, biedt Signal de optie Berichtgeschiedenis wissen onder het gedeelte Opslag(Storage) . Je kunt er ook voor kiezen om een limiet voor de gespreksduur in te stellen, waardoor berichten automatisch worden verwijderd als ze oud worden.
13] Incognitotoetsenbord
Elk toetsenbord dat u op uw smartphone gebruikt, verzamelt gegevens. Als je er zeker van wilt zijn dat er niets wordt verzameld, kun je het incognitotoetsenbord(Incognito) van het signaal kiezen . Het stuurt een verzoek om gepersonaliseerd leren uit te schakelen.
14] Schermbeveiliging
Wanneer u tussen apps schakelt, kan iedereen die naar uw telefoon kijkt een idee krijgen van een bericht door naar het voorbeeld te kijken. Wanneer u deze instelling vanuit privacy inschakelt, wordt elke keer dat u overschakelt, een scherm met een blauw signaallogo weergegeven in plaats van het berichtvoorbeeld.
Het zorgt er ook voor dat niemand screenshots kan maken of een schermopname van uw app kan maken. Het is een van de populaire manieren om gegevens uit je telefoon te halen zonder een spoor achter te laten.
Bekijk hoe u Schermvergrendeling inschakelt en de pincode op Signal wijzigt(enable Screen Lock and change the PIN on Signal) .
15] Opmerking voor zelf of opgeslagen berichten
Signal App voegt je toe als contactpersoon in de app. Als u naar Contacten(Contacts) gaat en zoekt naar "Note to Self ", verschijnt deze in de lijst. Tik erop en nu kun je een bericht naar jezelf sturen of hier iets doorsturen.
16] Contacten verifiëren
Om er zeker van te zijn dat de contacten die u een bericht sturen een signaal-app gebruiken, tikt u op de naam van de contactpersoon en selecteert u Veiligheidsnummer bekijken(View Safety) . Er wordt een lijst met codes weergegeven die op beide nummers hetzelfde moeten zijn.
17] Relay-oproepen
Telkens wanneer(Anytime) u belt of een videogesprek voert, kan uw IP-adres worden bepaald met behulp van mediastreams. In Signal wordt P2P genoemd , dwz van persoon tot persoon, dus als iemand uw locatie wil weten, kan hij of zij dat doen. Dat is waar de functie Relay Calls in beeld komt.
Schakel Oproepen altijd(Always) doorverbinden onder Privacy > Communication in . Als(Once) je klaar bent, gaat alles via de Singal -server, die je IP-adres zal verbergen. Het enige nadeel is dat het de kwaliteit van gesprekken vermindert.
18] Lokale back-up (Android)
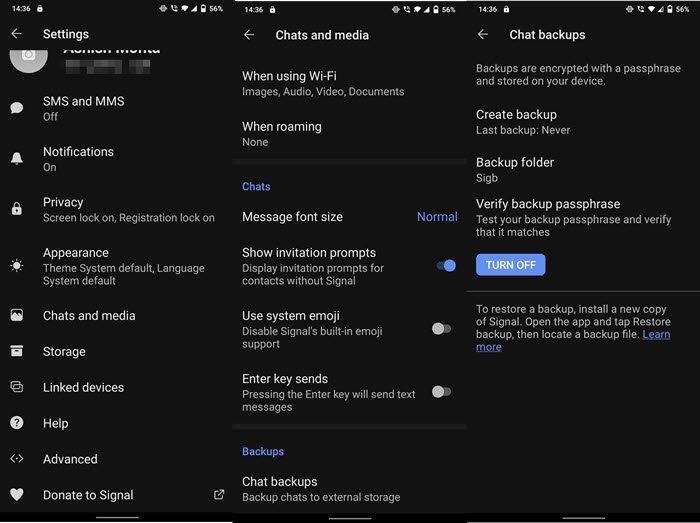
Het grootste nadeel van de Signal App is dat er om voor de hand liggende redenen geen cloud terug is. Omdat de meesten van ons de chat graag willen behouden, is er een lokale back-upoptie beschikbaar voor Android .
Ga naar Settings > Chat en media > Chatback(Chat) - ups. Tik op de knop Inschakelen(Turn) . U krijgt dan code te zien die u moet noteren of tikken om te kopiëren en deze vervolgens ergens op te slaan. Elke keer(Anytime) dat u van plan bent om te herstellen, zijn de codes nodig.
19] Donkere en lichte modus
U kunt de Signal -app instellen om het systeemthema te volgen of deze in permanent wit en donker te zetten. Ga naar Settings > Appearance > Theme . In deze sectie kunt u ook de taal wijzigen.
20] Signaal downloaden(Download Signal) op desktop ( Windows of macOS)
Signal biedt een standaard desktopversie voor zowel macOS als Windows . U kunt onafhankelijk van uw telefoon chatten, zelfs als deze geen signaal heeft, net als de Telegram - app. Na installatie toont de applicatie een QR-code, die je moet scannen vanuit de Signal - app door naar Settings > Linked apparaten(Devices) te gaan en op het pluspictogram te tikken om deze te scannen.
Ik hoop dat het bericht gedetailleerd genoeg was en je heeft geholpen om aan de slag te gaan met de Signal-app , die voor veel mensen relatief nieuw is. Er zijn nog veel meer Signal Tips en Tricks die je kunt vinden in de instellingen.
Lees nu(Now read) : Hoe WhatsApp Group Chats naar de Signal-app te verplaatsen(How to move WhatsApp Group Chats to Signal app) .
Related posts
Hoe de Signal-app te gebruiken: tips en trucs
Tips en trucs voor Microsoft Edge-browser voor Windows 11/10
Tips en trucs voor Windows Taakbeheer waarvan u zich misschien niet bewust bent
Slack Tips en trucs voor het beheren van kleine teamchats
Prullenbaktrucs en tips voor Windows 11/10
Beste Microsoft OneDrive-tips en -trucs om het als een professional te gebruiken
10 Reddit-tips en -trucs om u te helpen een meester-redditor te worden
Verborgen Gmail-trucs, tips, geheimen die u moet weten
10 handige Surface Pro-tips en -trucs
Microsoft OneNote Tips en trucs voor beginners
Beste Yammer-tips en -trucs voor de ervaren gebruiker
10 beste Microsoft Teams-tips en -trucs om u te helpen er het beste uit te halen
Windows Terminal Tips en trucs om u te laten werken als een professional
Top 10 YouTube-tips en -trucs die je ervaring zullen verbeteren
Microsoft Excel Tips en trucs voor beginners
Top 10 meest bruikbare PowerPoint-tips en -trucs
Meest bruikbare Facebook-add-ons, tips en trucs
Tips en trucs voor Google Documenten die iedereen zou moeten kennen
10 Spotify-tips en -trucs voor de beste muziekervaring
Beste Steam-tips en -trucs die u moet weten
