Hoe de PMT-functie in Excel te gebruiken?
Als u ooit heeft overwogen om een hypotheek of een andere lening af te sluiten, kan het gebruik van de PMT- functie in Excel u enig inzicht geven in hoe uw betalingen eruit zullen zien.
PMT staat voor “ Betaling(Payment) ”. Dit houdt in dat zodra u alle vereiste invoer in de functie hebt ingevoerd, de periodieke betaling wordt geretourneerd die u moet doen.
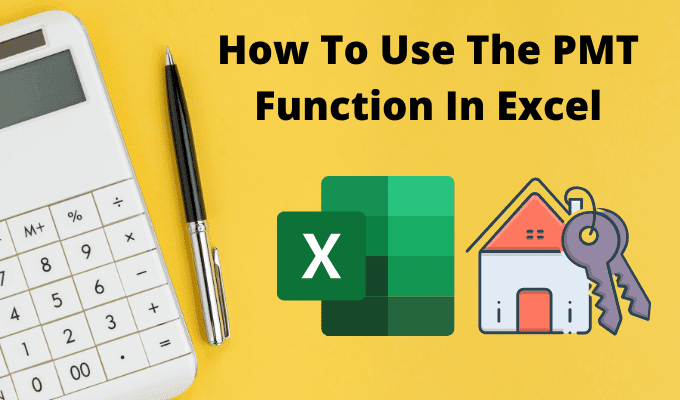
Als u begrijpt hoe de PMT- functie in Excel werkt, kunt u meten hoe lang het duurt om een lening af te betalen als u een bepaald bedrag betaalt, of afhankelijk van hoe de rente verandert.
Hoe de PMT-functie in Excel werkt
De PMT - functie is veel eenvoudiger dan andere Excel - functies, zoals Index of Vlookup . Maar dat maakt het niet minder handig.
Om de periodieke betaling van een lening te krijgen, moet u de PMT -functie voorzien van de volgende invoer.
- rente(rate) : het rentepercentage van de lening.
- nper : Totaal aantal betalingen over de gehele looptijd van de lening.
- pv : Het beginsaldo van de lening (contante waarde).
- fv : Het geld dat u overhoudt nadat de lening is afbetaald (toekomstige waarde). Dit is optioneel en staat standaard op 0.
- type : Of betalingen verschuldigd zijn aan het begin van elke betaalperiode (1) of aan het einde (0). Dit is ook optioneel.
Een eenvoudige manier om te begrijpen hoe u deze functie kunt gebruiken, is door te beginnen met een eenvoudig voorbeeld.
Stel dat u overweegt een persoonlijke lening van € 10.000 af te sluiten bij uw bank. U weet dat u het in 4 jaar (48 maanden) wilt afbetalen, maar u weet niet zeker welke rente u krijgt als de bank uw krediet beheert.
Om in te schatten wat uw betaling zal zijn voor verschillende rentetarieven, kunt u de PMT- functie in Excel gebruiken .
Stel(Set) de spreadsheet in met de bekende, vaste waarden bovenaan. In dit geval is dat het geleende bedrag en het aantal betalingen. Maak één(Create one) kolom met alle mogelijke rentetarieven en een lege kolom voor de betalingsbedragen.

Typ nu in de eerste cel voor Betaling(Payment) de PMT - functie.
=PMT(B5,B2,B1)
Waar B5 de cel met het rentepercentage is, is B2 de cel met het aantal betalingen en is B1 de cel met het geleende bedrag (contante waarde). Gebruik het "$"-symbool voor B1 en B2 zoals hieronder weergegeven om die cellen constant te houden wanneer u de kolom in de volgende stap vult.

Druk op Enter en u ziet het betalingsbedrag voor dat rentepercentage.
Houd de Shift -toets ingedrukt en plaats de cursor op de rechterbenedenhoek van de eerste cel met het betalingsbedrag totdat de cursor verandert in twee horizontale lijnen. Dubbelklik(Double-click) en de rest van de kolom wordt gevuld met betalingen voor de andere rentetarieven.

Wat deze resultaten u laten zien, is precies welke betaling u voor deze lening kunt verwachten, afhankelijk van de rente die de bank biedt.
Wat handig is aan het gebruik van Excel hiervoor, is dat u ook de cellen met het totale geleende bedrag of het aantal betalingen kunt wijzigen en kunt zien hoe dit het periodieke betalingsbedrag van de lening verandert.
Andere voorbeelden van PMT-functies(PMT Function Examples) in Excel
Laten we een paar, iets gecompliceerdere voorbeelden bekijken.
Stel(Imagine) je voor dat je een grote prijs hebt gewonnen en de organisatie die je de prijs zal geven, heeft je de keuze gegeven om de prijs in één keer of in een lijfrente te accepteren. U kunt $ 1.000.000 ontvangen als een lijfrente van 5% over 10 jaar, of $ 750.000 in een forfaitair bedrag vandaag. Wat is op de lange termijn de betere optie?
De PMT- functie in Excel kan helpen. Bij de lijfrente wilt u weten wat de jaarlijkse uitkering is.
Gebruik hiervoor dezelfde aanpak als in het laatste voorbeeld, maar deze keer zijn de bekende waarden:
- toekomstige waarde: $ 1.000.000
- beoordeel er 5%
- aantal betalingen: 10 (een jaarlijkse betaling over tien jaar)

Typ de functie:
=PMT(B2,B3,0,B1,0)
De nul aan het einde betekent dat de betalingen aan het einde van elke periode (jaar) worden gedaan.
Druk op Enter en u zult zien dat de jaarlijkse betaling $ 79.504,57 bedraagt.

Laten we vervolgens eens kijken hoeveel geld u over 10 jaar zou hebben als u vandaag de $ 750.000 zou nemen en het in een investering zou stoppen die slechts een bescheiden rentetarief van 3% oplevert.
Het bepalen van de toekomstige waarde van een forfaitair bedrag vereist een andere Excel- formule genaamd FV (toekomstige waarde).
Deze formule vereist:
- Rente: 3%
- Aantal betalingen: 10 (jaren)
- Betalingen gedaan: 0 (geen bedrag opgenomen)
- Contante waarde: -$ 750.000 (gestort bedrag)
Deze formule is: =FV(B2,B3,B4,B1)

Druk op Enter en u zult zien dat als u vandaag de volledige $ 750.000 zou investeren en slechts 3% zou verdienen, u over 10 jaar $ 7.937,28 meer zou hebben.
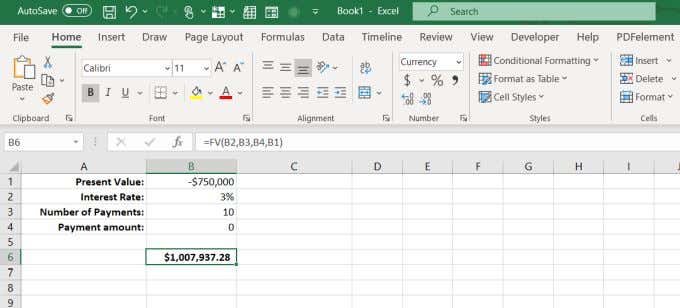
Dit betekent dat het slimmer is om vandaag de forfaitaire som te nemen en het zelf te beleggen, omdat u waarschijnlijk veel meer kunt verdienen dan slechts 3% als u verstandig investeert.
De PMT-functie in Excel is handig
Of u nu een woningkrediet of een autolening aanvraagt, of overweegt geld uit te lenen aan een familielid, de PMT - functie in Excel kan u helpen de juiste leningsvoorwaarden voor uw situatie te vinden.
Dus de volgende keer dat u overweegt een bank of een autodealer binnen te lopen, ga dan eerst met Excel zitten en maak uw huiswerk. Als u de impact van rentetarieven en betalingen begrijpt, heeft u een veel beter voordeel dan in de kou lopen en het woord van iemand anders moeten geloven.
Maak je veel gebruik van Excel, bekijk dan zeker onze tips en trucs voor Excel . En als u nog andere coole toepassingen voor de PMT- functie kent, deel ze dan in de opmerkingen hieronder.
Related posts
2 manieren om de transponeerfunctie van Excel te gebruiken
Hoe lege regels in Excel te verwijderen
De functie voor het uitspreken van cellen in Excel gebruiken
Een Excel-werkblad invoegen in een Word-document
De What-If-analyse van Excel gebruiken
Hoe de CONCATENATE-functie in Google Spreadsheets te gebruiken
Hoe te zoeken in Excel
Wat is een VBA-array in Excel en hoe programmeer je er een?
Afhankelijkheden traceren in Excel
Snel getallen spellen in Word en Excel
Hoe dubbele rijen in Excel te verwijderen
Een eenvoudige draaitabel maken in Excel
Een VBA-macro of -script maken in Excel
Hoe rasterlijnen in Excel te verwijderen
Laat OpenOffice Writer er meer uitzien en werken als Microsoft Word
Gegevens in meerdere Excel-bestanden samenvoegen
Waarom u benoemde bereiken in Excel zou moeten gebruiken?
Hoe #N/A-fouten in Excel-formules zoals VERT.ZOEKEN op te lossen?
Hoe If en Geneste If-statements in Excel te gebruiken?
4 manieren om Excel naar Google Spreadsheets te converteren
