Hoe een Word-document naar PDF te converteren
Een pdf -document is een handige manier om een document te verspreiden, zodat alle partijen het op elk scherm op dezelfde manier kunnen openen en bekijken. Het is gemakkelijk om een PDF te maken(easy to create a PDF) van een origineel Word- , Excel- of PowerPoint -document, of van een afbeelding.
Er zijn verschillende manieren om een Word - document naar PDF te converteren en het document met een wachtwoord te beveiligen(password-protect the document) om ervoor te zorgen dat alleen degenen met de toegangscode er toegang toe hebben. Het duurt slechts een paar seconden om Word naar PDF te converteren en we laten u de verschillende methoden zien die u kunt gebruiken om dat te bereiken.
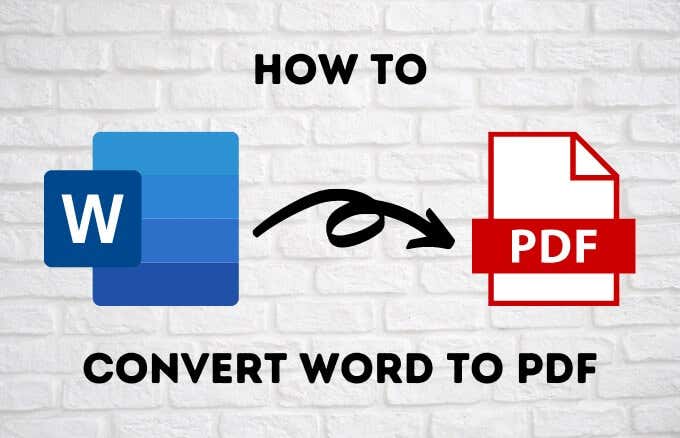
Hoe Word naar PDF te converteren met Microsoft Word(How to Convert Word to PDF With Microsoft Word)
Als uw pc Microsoft Word 2007 of latere versies gebruikt, kunt u uw Word - document met slechts een paar klikken rechtstreeks naar PDF converteren met behulp van de ingebouwde softwarefuncties.
- Open hiervoor het Word- document dat u naar (Word)PDF wilt converteren en klik op Bestand (File) > Save As .

- Klik op het vervolgkeuzemenu Opslaan als type in het dialoogvenster (Save As Type)Opslaan als(Save As) en selecteer PDF .
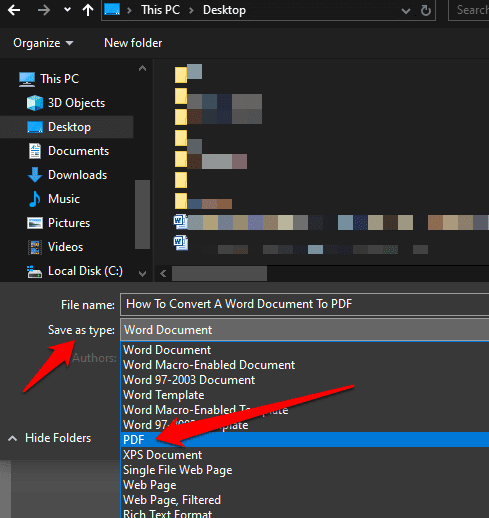
- Geef uw document een titel(title) als het er nog geen heeft, selecteer de locatie waar u het (location)PDF -bestand wilt opslaan en klik vervolgens op Opslaan(Save) .

Hoe Word naar PDF te converteren met behulp van de afdrukfunctie(How to Convert Word to PDF Using the Print Function)
De afdrukfunctie in Windows 10 werkt met elk programma dat u op uw computer gebruikt, zolang het programma afdrukmogelijkheden heeft. Als u Windows 10 gebruikt , kunt u een Word- document naar PDF converteren met behulp van de Microsoft Print to PDF- functie.
- Om de functie Microsoft Afdrukken(Microsoft Print) naar PDF te gebruiken, opent u het bestand in Word en klikt u vervolgens op File > Print of drukt u op de sneltoets (keyboard shortcut)CTRL+P .

- Klik in het venster Afdrukken(Print) op het vervolgkeuzemenu onder Printer en selecteer de optie Microsoft Afdrukken naar PDF(Microsoft Print to PDF ) .

- Kies(Choose) andere gewenste instellingen, zoals het aantal pagina's dat moet worden afgedrukt. Uw Word - document wordt afgedrukt naar PDF , wat betekent dat het de afdruk als een PDF -bestand zal maken. Geef uw document een naam, selecteer een locatie om het op te slaan en sla vervolgens het PDF- document op.
Opmerking(Note) : een ander alternatief voor het converteren van uw Word - document naar PDF is het gebruik van de PDF-conversiefunctie van de Google Chrome-browser . Deze functie werkt voor webgebaseerde bestanden op elk apparaat waarop u de Chrome - browser gebruikt. Om deze functie in Chrome te gebruiken , gaat u naar de optie Afdrukken(Print) en selecteert u Afdrukken naar PDF(Print to PDF) .
Er zijn enkele nadelen aan het gebruik van Microsoft Print to PDF om een Word- document naar PDF te converteren . Ten eerste werkt het alleen in Windows 10 , dus je moet upgraden als je Windows 7 of Windows 8 gebruikt.
Gebruik de exportoptie om Word naar PDF te converteren(Use Export Option to Convert Word to PDF)
Er is een exportfunctie(Export) in Word waarmee u een Word - document naar PDF kunt converteren .
- Open het Word- document dat u naar (Word)PDF wilt converteren en selecteer File > Save and Send .

- Klik Create PDF/XPS Document .
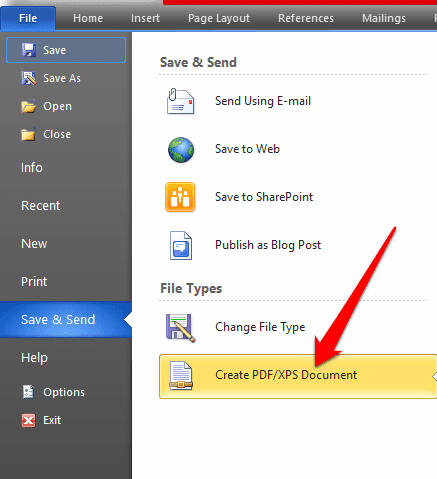
- Klik vervolgens op de knop Create PDF/XPS document .

- Geef uw PDF-bestand een titel(title) , selecteer waar u het wilt opslaan en klik vervolgens op Publiceren(Publish) .
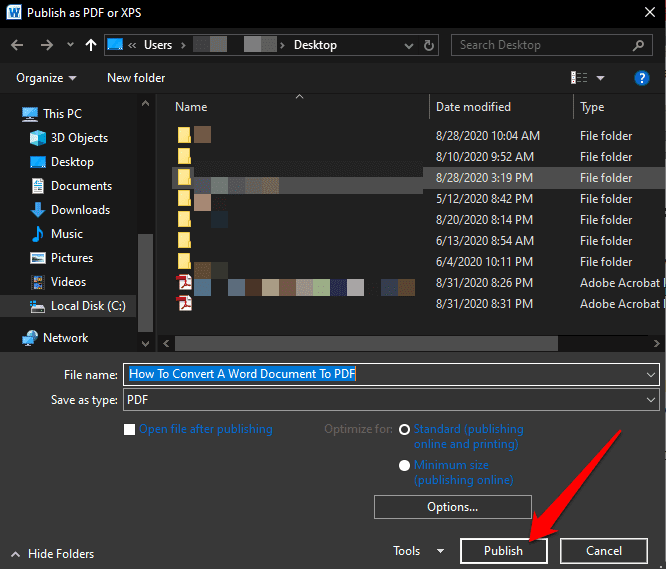
Hoe Word naar PDF te converteren met Adobe Acrobat(How to Convert Word to PDF Using Adobe Acrobat)
Adobe Acrobat is een reeks toepassingen waarmee u PDF - bestanden kunt maken, bekijken, manipuleren, afdrukken en beheren. Het bevat toepassingen zoals Adobe Acrobat Reader en Acrobat DC die nuttig zijn voor bijna alle PDF-bewerkingsdoeleinden, waaronder annotaties(annotation) , verzenden voor ondertekening , wijzigen, converteren en combineren van meerdere bestandstypen, naast andere hulpmiddelen.
- Om Word(Word) naar PDF te converteren met Adobe Acrobat , opent u Adobe Acrobat en klikt u op PDF maken(Create PDF) .

- Klik op Bestand selecteren(Select File) in het rechterdeelvenster.

- Selecteer het bestand(file ) dat u wilt converteren.

- Kies een map om het bestand in op te slaan, geef het een naam en klik vervolgens op Opslaan(Save) .
- Als u een Mac gebruikt, klikt u op Adobe PDF maken en delen(Create and Share Adobe PDF) en selecteert u een map voor het geëxporteerde bestand. U kunt ook op Een andere map kiezen(Choose a Different Folder) klikken , naar de map gaan waarin u het bestand wilt opslaan, het een naam geven en op Opslaan(Save) klikken .

Hoe Word naar PDF op een Mac te converteren(How to Convert Word to PDF on a Mac)
Mac- computers bieden veel opties voor het converteren van Word- documenten naar PDF- bestanden, net als Windows . Naast de hierboven genoemde methoden, kunt u op een Mac ook een Word- document naar PDF converteren met Pages.
- Als u een Word- document op een Mac naar PDF wilt converteren , opent u het document dat u wilt converteren in Pages en klikt u op File > Print .

- Klik in het nieuwe menu op PDF in de linkerbenedenhoek.

- Klik in het volgende menu op Opslaan als PDF(Save as PDF) in het vervolgkeuzemenu in de linkerbenedenhoek.

- Het dialoogvenster Opslaan als verschijnt. (Save As)Geef uw document een naam, selecteer een locatie om het op te slaan en voeg eventuele andere details toe. Klik op Opslaan(Save) .
Zodra je je Word- document naar PDF hebt geconverteerd , kun je onze gids raadplegen over de lijst met dingen die je kunt doen met de PDF-bestanden op je Mac(things you can do with the PDF files on your Mac) .
Gebruik een app van derden om Word naar PDF te converteren(Use a Third-Party App to Convert Word to PDF)
Als je een Word - document hebt en geen toegang hebt tot Microsoft Word of de Pages - app op Mac , kun je een app van derden gebruiken om je Word - document naar PDF te converteren .

Enkele van de populaire apps van derden die u kunt gebruiken om Word naar PDF te converteren, zijn SmallPDF , CleverPDF , Sejda , LibreOffice en vele andere. Upload gewoon uw (Just)Word- document naar uw favoriete PDF -editor, selecteer de optie Word naar PDF en de app converteert uw document.
Bewaar je werk (Preserve Your Work )
Het converteren van een Word- document naar PDF is niet moeilijk. Alle opties die we hierboven hebben genoemd, kunnen u helpen de opmaak van uw documenten te behouden en met anderen te delen. We hebben een verzameling handleidingen om u te helpen uw PDF - bestanden te beheren, zoals hoe u tekst uit een PDF-bestand kopieert(how to copy text from a PDF file) , hoe u een PDF-bestand invoegt in een Word-document(how to insert a PDF file into a Word document) of PDF invoegt in PowerPoint(insert PDF into PowerPoint) , een PDF-bestand comprimeert(compress a PDF file) en meerdere afbeeldingen converteert naar PDF-bestanden(convert multiple images into PDF files) .
Kon(Were) je je Word- document converteren naar PDF ? Deel het met ons in een reactie hieronder.
Related posts
9 manieren om een Word-document te openen zonder Word
Hoe een Word-document te herstellen
De datum bekijken en invoegen waarop een document voor het laatst is gewijzigd in een Word-document
Controleer binnen enkele seconden alle hyperlinks in een MS Word-document
Vertrouwelijke gegevens verbergen in een Word 2007/2010-document
Hoe Word en Excel te openen in de veilige modus
Nieuwe lettertypen toevoegen aan Microsoft Word
De standaardmarges wijzigen die worden gebruikt in nieuwe Word-documenten
Bewerkingen weergeven, accepteren of verbergen in Microsoft Word
Documenten dicteren in Microsoft Word
Hoe de Microsoft Word Screenshot-tool te gebruiken
Een oud Word-document bijwerken naar het nieuwste Word-formaat?
Laat OpenOffice Writer er meer uitzien en werken als Microsoft Word
Een opsommingsteken invoegen in het midden van een zin in Word
Hoe maak je een Mail Merge in Microsoft Word?
Hoe de recent geopende bestandslijst in Word te wissen
Een tabelkolom optellen in Word
Maateenheden wijzigen in Microsoft Word
Google Docs versus Microsoft Word - Wat zijn de verschillen?
Hoe u het bewerken van Word-documenten kunt beperken
