Hoe teksthoofdlettergebruik in Excel te veranderen
Wanneer u gegevens in een spreadsheet importeert(import data into a spreadsheet) , kunt u gemengde hoofdletters of woorden tegenkomen die allemaal hoofdletters of kleine letters bevatten. Als u uw tekstuele gegevens liever consistent houdt, laten we u enkele manieren zien om teksthoofdlettergebruik in Excel te wijzigen .
We laten u drie functies zien die u kunt gebruiken: de Flash Fill -functie, een handige Office -invoegtoepassing en een manier om te kopiëren en plakken tussen Microsoft Excel en Word . Gebruik(Use) de methode die het gemakkelijkst is of het beste voor u werkt.

Gebruik een formule om hoofdlettergebruik te wijzigen
Of u nu al Excel - formules gebruikt of niet, er zijn drie handige functies(three handy functions) voor het wijzigen van hoofdletters en kleine letters. Met UPPER , LOWER en PROPER kunt u uw tekst aanpassen met een eenvoudige formule.
Om de Excel -functies te gebruiken, moet u de formules toevoegen aan andere cellen dan die met de gegevens, zoals in een nieuwe kolom aan de rechterkant.
De UPPER-functie
Gebruik de functie HOOFDLETTERS(UPPER) als u uw tekst wilt wijzigen in alleen hoofdletters . De syntaxis is UPPER (tekst) waar u de daadwerkelijke tekst of een celverwijzing voor het argument kunt invoeren.
Hier veranderen we de tekst van een combinatie van hoofdletters en kleine letters in hoofdletters met behulp van deze formule:
=BOVEN(“Joe Smith”)

Merk(Notice) op dat als u de tekst voor het argument gebruikt, u deze tussen aanhalingstekens moet plaatsen en elke letter kunt gebruiken.
Als een ander voorbeeld zullen we de inhoud in cel A2 veranderen in tekst in hoofdletters met deze formule:
=BOVEN(A2)

De LOWER-functie
Het tegenovergestelde van de UPPER- functie is LOWER . Hiermee kunt u overschakelen naar alle kleine letters. De syntaxis is LOWER (tekst), waar u opnieuw een celverwijzing of de tekst kunt invoeren.
In dit voorbeeld veranderen we de tekst in cel A3 in kleine letters met deze formule:
=LAGER(A3)

Als u de tekst als argument wilt gebruiken, moet u deze tussen aanhalingstekens plaatsen. Hier zullen we de tekst tussen aanhalingstekens wijzigen in kleine letters:
=LAGER(“Jan Jansen”)

De JUISTE functie
Ten slotte is er de PROPER- functie waarmee u de eerste letter van elk woord met een hoofdletter kunt schrijven, ook wel titelhoofdletter genoemd. Dit is een handige optie voor voor- en achternamen(first and last names) , titels of koppen. De syntaxis is in principe hetzelfde als de functies hierboven, PROPER (tekst).
Hieronder gebruiken we de volgende formule om de tekst te wijzigen in hoofdlettergebruik door deze tussen aanhalingstekens te plaatsen:
=JUISTE(“jerry wit”)

In het laatste voorbeeld wijzigen we de tekst in cel A4 met deze formule:
=JUISTE(A4)
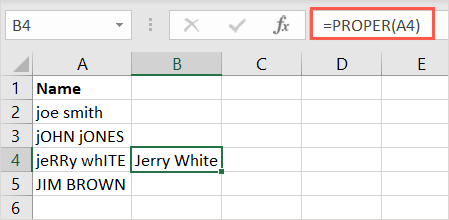
Kopieer de formule
Als u meerdere cellen in een kolom heeft waarop u de formule wilt toepassen, kunt u deze eenvoudig kopiëren en plakken.
Selecteer de cel met de formule en sleep de vulgreep (plusteken) in de rechterbenedenhoek naar beneden door de overige cellen en laat los.

U zult zien dat de formule wordt aangepast om de juiste celverwijzingen op te nemen en de resultaten in te vullen.

Opmerking: als u absolute celverwijzingen gebruikt in plaats van relatieve, werkt de formule de verwijzingen niet automatisch bij(automatically update the references) .
Profiteer van Flash Fill
De Flash Fill-functie in Excel(Flash Fill feature in Excel) is een ander handig hulpmiddel dat u kunt gebruiken om het geval van tekst te wijzigen. U maakt gewoon één invoer zoals u uw tekst wilt en vult de rest met Flash Fill .
Hier hebben we een lijst met namen met gemengde hoofdletters. U typt de manier waarop u de tekst wilt weergeven in de eerste cel aan de rechterkant en drukt op Enter of Return .

Gebruik vervolgens de sneltoets (keyboard shortcut) Ctrl + E of selecteer de knop Flash Fill in het gedeelte Gegevenshulpmiddelen(Data Tools) van het tabblad Gegevens .(Data)

Als bij toverslag zie je dat de resterende cellen naast je andere invoer worden gevuld om weer te geven zoals de eerste die je hebt opgegeven.

Optioneel kunt u de Flash Fill- knop selecteren die verschijnt om de suggesties officieel te accepteren, hoewel dit niet vereist is.
Bekijk een invoegtoepassing
Misschien ben je niet dol op formules en wil je een tool die de tekst ter plekke verandert. U kunt een van de invoegtoepassingen van Excel uitproberen. Hier gebruiken we de invoegtoepassing Swap Case .
- Gebruik de knop Invoegtoepassingen(Get Add-ins) ophalen op het tabblad Invoegen om de (Insert)Store voor Office-invoegtoepassingen(Office Add-ins Store) te openen .

- Plaats vervolgens "Case" of "Swap Case" in het zoekvak. Selecteer Toevoegen(Select Add) en vervolgens Doorgaan(Continue) om de invoegtoepassing te installeren.

- Ga(Head) terug naar je werkblad en kies Swap Case op het tabblad Home .

- Als u het niet ziet, opent u de vervolgkeuzelijst Mijn invoegtoepassingen(My Add-ins) op het tabblad Invoegen , selecteert u (Insert)Alles weergeven(See All) , kiest u de invoegtoepassing en kiest u Toevoegen(Add) .

- Wanneer de zijbalk van de invoegtoepassing aan de rechterkant wordt geopend, selecteert u de cellen die u wilt wijzigen en kiest u de knop voor hoofdletters of kleine letters.

U zult zien dat de tekst in uw geselecteerde cellen verandert in de door u gekozen hoofdletters.
Het voordeel van de invoegtoepassing is dat u uw tekst in de oorspronkelijke cellen kunt wijzigen. Helaas biedt de invoegtoepassing geen goede case-optie.
Kopiëren en plakken vanuit Microsoft Word
Als je naast Excel ook Microsoft Word gebruikt en veel kopieert en plakt, heb je nog een andere mogelijkheid. Omdat Word een gemakkelijke manier biedt om teksthoofdlettergebruik te wijzigen, kunt u het daar bewerken en terug in Excel plaatsen .
- Kopieer in Excel de cellen met de tekst die u wilt wijzigen. U kunt dit doen met Ctrl + C , de knop Kopiëren(Copy) op het tabblad Start(Home) , of door met de rechtermuisknop te klikken en Kopiëren(Copy) te kiezen .

- Open een Word-document en plak(Word document and paste) de gegevens. U kunt dit doen met Ctrl + V , de knop Plakken(Paste) op het tabblad Start(Home) , of door met de rechtermuisknop te klikken en Plakken(Paste) te kiezen .

- Wanneer uw gegevens verschijnen, selecteert u de tekst en gebruikt u de knop Case wijzigen(Change Case) en de vervolgkeuzelijst op het tabblad Home om de gewenste case te kiezen.

- Selecteer vervolgens de gegevens in Word en kopieer deze met een van de bovenstaande kopieeracties.

- Keer terug naar Excel en plak de gegevens opnieuw over de oorspronkelijke gegevens met behulp van een van de bovenstaande plakmethoden.

Je ziet dan je bewerkte tekst in het door jou gekozen hoesje.
Hoewel deze methode wat extra werk vereist, is het nog steeds een handige manier om te gaan als het is wat u prettig vindt om te gebruiken en een extra kolom overbodig maakt.
U kunt tekst in Excel altijd handmatig wijzigen, één cel tegelijk. Deze opties bieden u echter snellere, gemakkelijkere en minder vervelende manieren om te gaan. Welke(Which) ga je gebruiken?
Kijk voor meer zelfstudies hoe u dubbele rijen in Excel kunt verwijderen(remove duplicate rows in Excel) .
Related posts
5 manieren om tekst naar getallen in Excel te converteren
Hoe lege regels in Excel te verwijderen
De functie voor het uitspreken van cellen in Excel gebruiken
Een Excel-werkblad invoegen in een Word-document
De What-If-analyse van Excel gebruiken
Wat is een VBA-array in Excel en hoe programmeer je er een?
Rijen en kolommen groeperen in een Excel-werkblad
Celverwijzingen behouden bij het kopiëren van een formule in Excel
Een Excel-bestand delen voor eenvoudige samenwerking
CSV of TSV invoegen in een Excel-werkblad
Basis gegevenssortering in één kolom en meerdere kolommen in Excel-spreadsheets
Meerdere gekoppelde vervolgkeuzelijsten maken in Excel
3 manieren om een cel in Excel te splitsen
Gebruik het toetsenbord om de rijhoogte en kolombreedte in Excel te wijzigen
Hoe de PMT-functie in Excel te gebruiken?
Hoe If en Geneste If-statements in Excel te gebruiken?
Gegevens in meerdere Excel-bestanden samenvoegen
Hoe gebruik je Flash Fill in Excel?
Hoe dubbele rijen in Excel te verwijderen
Hoe cellen, kolommen en rijen in Excel samen te voegen?
