Hoe u automatisch antwoord op Slack instelt en gebruikt om automatisch antwoord te verzenden
Wanneer je een klein of groot team hebt en je wilt iedereen onder één dak brengen zodat je met iedereen kunt communiceren, dan lijkt Slack de perfecte optie voor jou. (Slack)Slack is om vele redenen populair en hier is er een van. U kunt automatisch antwoord instellen en gebruiken op Slack(set up and use auto-reply on Slack) . Het is ook beschikbaar in de gratis versie van Slack . Daarom(Hence) kunt u elke groep maken en een automatisch antwoord op Slack instellen met behulp van deze tutorial.
Automatisch antwoord instellen en gebruiken op Slack
Open om te beginnen de groep op Slack . Klik(Next) vervolgens op de groepsnaam en selecteer Slack aanpassen(Customize Slack) .
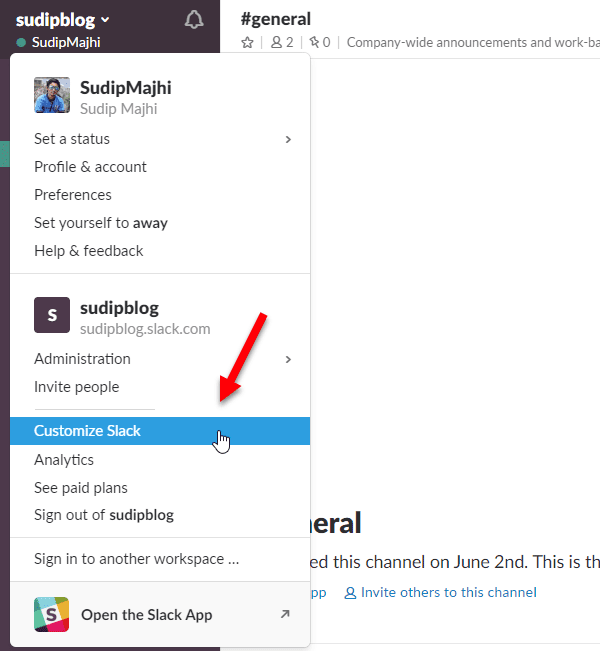
Het opent de pagina Uw werkruimte aanpassen(Customize Your Workspace ) . Standaard wordt het Emoji- tabblad geopend. U moet overschakelen naar het tabblad Slackbot .
Hier kunt u een op trefwoorden gebaseerd automatisch antwoord instellen. U kunt bijvoorbeeld een bepaalde tekst verzenden wanneer iemand 'Hallo' of 'Hallo' zegt. Zo kunt u zoveel zoekwoorden gebruiken als u wilt. Er is geen bovengrens om op trefwoorden gebaseerd automatisch antwoord op Slack in te stellen .
Om het in te stellen, voert u de tekst in die u verwacht te krijgen op het tabblad Wanneer iemand zegt . (When someone says )Voer daarna uw gewenste reactie in op het tabblad Reacties van Slackbot(Slackbot responds) .

Dat is alles! Ik hoop dat deze eenvoudige truc nuttig voor je zou zijn.
- Voordeel:(Advantage: ) het voordeel van het gebruik van deze functie is dat u automatisch antwoord kunt verzenden wanneer iemand dat specifieke woord zegt.
- Nadeel:(Disadvantage: ) Het nadeel is dat je zoekwoorden moet instellen. Er is geen ander filter. Dat(Being) gezegd hebbende, als iemand iets anders zegt dat niet is ingesteld in het vak "Als iemand zegt", zal Slackbot niets verzenden.
Voorkom(Restrict) dat anderen het automatische antwoord in Slack wijzigen(Slack)
Standaard staat Slack elk groepslid toe om het bestaande automatische antwoord te bewerken. Als u dat echter voor anderen wilt blokkeren, moet u het volgende doen.
Open de pagina Instellingen(Settings) en rechten van Slack in uw browser. Standaard wordt het tabblad Instellingen(Settings ) geopend en moet u overschakelen naar het tabblad Machtigingen(Permissions ) . Scroll daarom naar beneden en ontdek Slackbot Responses . Vouw het uit en kies Alleen eigenaar en beheerders van werkruimte(Workspace Owner and Admins Only) in het vervolgkeuzemenu.

Na dit te hebben gedaan, kunnen andere mensen, behalve beheerders, geen vooraf ingestelde reactie wijzigen.
Ik hoop dat dit voor u werkt.(Hope this works for you.)
Related posts
Slack-meldingen configureren en aanpassen
Slack Tips en trucs voor het beheren van kleine teamchats
Hoe de donkere modus in de Slack-app op Windows 11/10 in te schakelen
Hoe Google Agenda te verbinden met Slack, Zoom en Microsoft Teams
Slack-account, werkruimte, kanaal en bericht verwijderen
Slack Screen Sharing instellen en gebruiken?
Wat is een huddle on Slack en hoe gebruik je het?
Hoe GIF's in Slack te verzenden
Slack aangepaste emoji's toevoegen en gebruiken
Slack synchroniseren met Google Agenda
Hoe Slack Calendar-integratie werkt
Microsoft Teams is nu gratis, om beter te kunnen concurreren met Slack. Is het beter dan Slack gratis?
De 7 beste Slack Bots voor je Slack Channel
Slack Desktop-app: wat zijn de voordelen van het gebruik ervan?
Slack-apps: teams op afstand, productiviteit, ontwikkelaars, projectbeheer
12 Beste Slack-alternatieven voor teamcommunicatie
15 snelle slappe tips en trucs voor beginners
12 beste slappe tips om productiever te zijn in 2021
De 6 beste slappe tips en trucs
Slack vs Discord: wat is beter?
