Kan Surface Book niet bevestigen of loskoppelen van het toetsenbord
Surface Book is inderdaad een krachtige ultrabook. Wat de Surface Book -reeks zo krachtig maakt, is het feit dat het een discrete GPU gebruikt (in geselecteerde modellen) en is versterkt met zoveel kracht. Wat je echt verbaast, is het feit dat je, net als de Surface Pro -opstelling, de toetsenbord-(Keyboard) en touchpad - bijlage kunt verwijderen. En rondom dit alles werkt een prachtige scharnieropstelling(Hinge) aan het hardwarefront. Met de kracht van spierkracht, maakt het het heel gemakkelijk om het op elk moment te bevestigen of te detecteren vanuit de installatie met slechts een druk op de knop.
Kan Surface Book(Surface Book) niet bevestigen of loskoppelen van het toetsenbord(Keyboard)
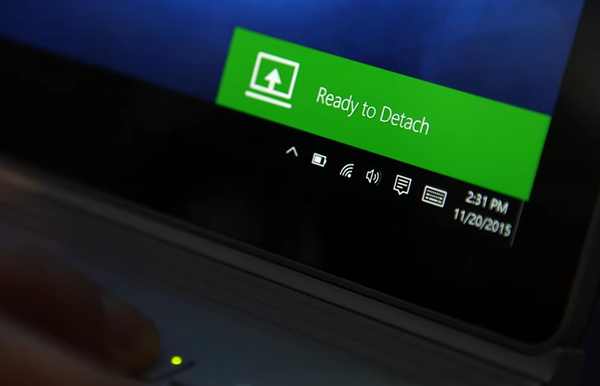
Als je de Surface Book niet kunt bevestigen of loskoppelen van het toetsenbord(Keyboard) vanwege een fout, toont dit bericht de manier om het probleem op te lossen en het toetsenbord veilig van(Keyboard) de Surface Book te verwijderen . Voordat je bent, moet je ervoor zorgen dat je voor een aantal specifieke punten hebt gezorgd.
1] Zorg ervoor dat de connectoren op je Surface schoon zijn(1] Make sure that the connectors on your Surface are clean)
Vuil(Dirt) en stof hebben een grote neiging om verbindingsproblemen tussen het beeldscherm en het toetsenbord te veroorzaken.
Om dit op te lossen, moet u beginnen met het loskoppelen van het toetsenbord.
Gebruik een nat wattenstaafje gedrenkt in ontsmettingsalcohol. Reinig de zilveren pinnen en connectoren in het midden en aan beide zijden.
Zorg(Make) ervoor dat je het goed laat drogen en dat er geen katoenvezels op de connectoren achterblijven.
Bevestig nu het toetsenbord weer aan het beeldscherm.
2] Zorg ervoor dat uw Surface Book Windows-besturingssysteem up-to-date is(2] Make sure your Surface Book Windows OS is up to date)
U moet ervoor zorgen dat uw Surface Book de nieuwste Windows 10- en Surface -firmware-updates heeft.
(Fix Surface Book)Problemen met losmaken en bevestigen van Surface Book oplossen
Om een aantal veelvoorkomende problemen met het aan- en loskoppelen van een Surface Book op te lossen, behandelen we de volgende problemen:(Surface Book)
- Kan Surface Book-toetsenbord(Surface Book Keyboard) niet detecteren .
- Ontkoppelpictogram(Detach Icon) ontbreekt op de taakbalk.
- Problemen met het toetsenbord en het touchpad.
- Het loskoppelen van het toetsenbord is traag.
Kan Surface Book-toetsenbord niet detecteren(Cannot detect Surface Book Keyboard)
Er zijn meerdere mogelijke oplossingen voor dit probleem. We zullen ze nu één voor één bekijken.
- U kunt proberen de loskoppeltoets(Detach Key ) ongeveer 1 seconde(Second) ingedrukt te houden en vervolgens wachten tot het groene lampje verschijnt en daarna proberen het toetsenbord los te maken.
- Om het toetsenbord los te koppelen, moeten zowel het toetsenbord als het klembord voor minimaal 10 procent zijn opgeladen. En als ze niet op dat niveau zijn opgeladen, gaat het groene lampje niet branden. Als het lampje nog steeds niet gaat branden nadat je je Surface Book hebt opgeladen , raadpleeg dan onze gids hier over het oplossen van problemen met het opladen van Surface Pro en Surface Book .
- U kunt proberen uw Surface Book opnieuw op te starten .(Reboot )
- U kunt ook een Force Shutdown van uw Surface Book uitvoeren door de aan/uit-knop ongeveer 10 seconden ingedrukt te houden totdat het scherm uitgaat en er vervolgens nogmaals op te drukken om het normaal te starten.
- Als u de Performance Base gebruikt, zorg er dan voor dat u alle geopende grafisch intensieve toepassingen sluit voordat u het klembord loskoppelt.
- Als de opstelling slechts gedeeltelijk loskomt, kunt u de losgemaakte delen terugduwen en opnieuw proberen los te maken.
- Als je Surface Book op de juiste manier is opgeladen en nog steeds niet loskomt, kun je proberen de loskoppelknop in de taakbalk te selecteren.
Ontkoppelpictogram ontbreekt op de taakbalk(Detach icon is missing from the taskbar)
- Als de loskoppelknop op de taakbalk ontbreekt, kunt u proberen uw Surface Book opnieuw op te starten .(Reboot )
- Ten tweede is de hoofdoorzaak hiervan het feit dat Surface DTX mogelijk is uitgeschakeld. Om het in te schakelen, moet u Taakbeheer(Task Manager) openen , naar het tabblad Opstarten(Startup) gaan en vervolgens met de rechtermuisknop op het item Surface DTX klikken en het vervolgens inschakelen. Start(Reboot) ten slotte uw computer opnieuw op om de wijzigingen door te voeren.
- U kunt ook een Force Shutdown van uw Surface Book uitvoeren door de aan/uit-knop ongeveer 10 seconden ingedrukt te houden totdat het scherm uitgaat en er vervolgens nogmaals op te drukken om het normaal te starten.
- Als uw TouchPad niet werkt, kunt u gewoon naar Settings > Devices > TouchPad gaan en ervoor zorgen dat de configuratie ervoor in orde is.
Deze video laat zien hoe je het toetsenbord veilig loskoppelt van de Surface Book .
Als het toetsenbord(Keyboard) en het klembord(Clipboard) niet goed zijn aangesloten, knippert de ontkoppelknop op het toetsenbord groen. In dit geval duwt u het klembord voorzichtig naar het toetsenbord op alle drie de posities aan weerszijden en in het midden.
Microsoft zegt-
- Don’t detach the keyboard while your Surface Book is shutting down. If you accidentally press the Detach key while your Surface Book is shutting down, press the key again. You can attach the keyboard at any time.
- In Draw or View Mode, the keyboard and touchpad are disabled to prevent accidental keystrokes.
- You can charge the keyboard while it’s detached from the Clipboard.
- To charge the Clipboard while it’s detached, use the power port in the center of the bottom edge, where it connects to the keyboard.
Als u andere problemen ondervindt, kunt u proberen contact op te nemen met Microsoft Support .
Related posts
Surface Book detecteert NVIDIA grafische kaart niet
Alles over het Dynamic Fulcrum-scharnier in Surface Book
Probleem met Surface Book Battery Drain oplossen tijdens gamen, slapen, VR
Surface Book-firmware en -stuurprogramma's downloaden
Problemen en problemen met Surface Book Dock oplossen
Surface-pen aanpassen met de Surface-app
Fix Surface Pro scherm dimmen probleem in Windows 11/10
Download de nieuwste Surface Pro-stuurprogramma's, firmware en software van Microsoft
Dingen die u moet doen wanneer u uw Surface ontvangt van een reparatie- of servicecentrum
Surface Pro 7 gaat in de slaapstand of wordt willekeurig uitgeschakeld
Microsoft Surface Dial kan niet worden gekoppeld met een Windows 10-computer
Surface-pen aansluiten en gebruiken op Surface Pro 6
Een simkaart plaatsen en een gegevensverbinding instellen op het Surface-apparaat
Surface Pen kan niet schrijven, apps openen of verbinding maken met Bluetooth
Surface wordt afgesloten nadat het zwarte scherm met het thermometerpictogram verschijnt
Problemen met Surface-geluid en audio en problemen met accessoires oplossen
Surface Laptop 3 versus Surface Laptop 2: wat is beter?
Een USB-C-oplaadstation voor Surface Slim Pen instellen en gebruiken
Inhoud weergeven die is gekoppeld aan een uitnodiging voor een vergadering in Surface Hub
Microsoft Surface Diagnostic Toolkit helpt u bij het uitvoeren van hardwarediagnose
