Slack-account, werkruimte, kanaal en bericht verwijderen
Als je Slack(Slack) niet langer wilt gebruiken , kun je deze tutorial volgen om Slack-account, werkruimte, kanaal(delete Slack account, workspace, channel,) en bericht( message) te verwijderen . Of het nu een bepaald bericht is of het hele kanaal, je kunt alles op de Slack -webversie verwijderen.
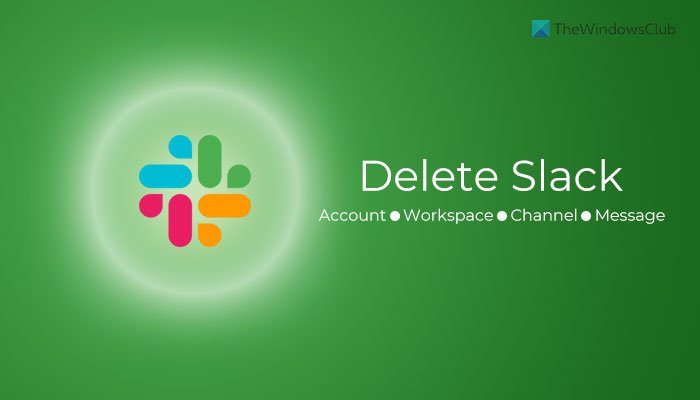
Soms wil je misschien een bepaald bericht dat per ongeluk naar iemand is verzonden, verwijderen. Of laten we zeggen dat u Slack(Slack) in de nabije toekomst niet wilt gebruiken . In dergelijke situaties kunt u uw Slack -account of werkruimte of een bepaald kanaal verwijderen.
Slack- account deactiveren of verwijderen
Volg deze stappen om een Slack- account te deactiveren of te verwijderen :
- Log in op uw Slack- account in de browser.
- Klik op je profielfoto.
- Selecteer het Bekijk profiel (View profile )
- Klik op de knop Meer (More ) > Accountinstellingen(Account settings) .
- Klik op de account deactiveren (Deactivate account )
- Vink(Tick) het selectievakje aan > voer uw wachtwoord in > klik op Ja, deactiveer mijn account (Yes, deactivate my account )
U moet blijven lezen om meer te weten te komen over deze stappen in detail.
Om aan de slag te gaan, logt u in op uw Slack -account in de browser en klikt u op de profielfoto in de rechterbovenhoek. Selecteer hier de optie Profiel bekijken (View profile ) en klik op de knop Meer (More ) .
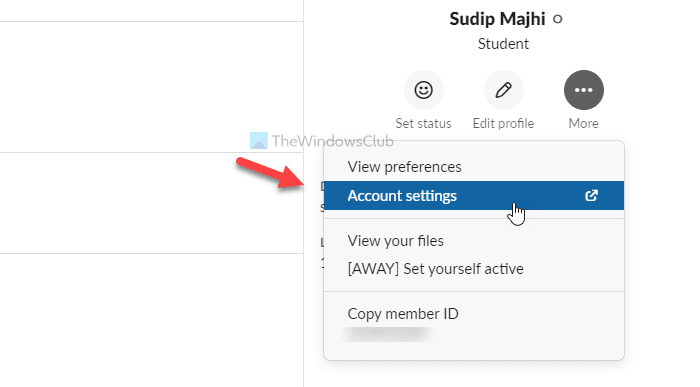
Selecteer vervolgens de optie Accountinstellingen (Account settings ) . Hier vindt u een label met de naam Account deactiveren(Deactivate account) . Klik op de knop Account deactiveren (Deactivate account ) .
Vervolgens moet u het selectievakje aanvinken, uw accountwachtwoord invoeren en op de knop Ja, mijn account deactiveren (Yes, deactivate my account ) klikken.
Mogelijk wordt u gevraagd om de verwijdering opnieuw te bevestigen. Als dit het geval is, klikt u op de knop Ja (Yes ) in het pop-upvenster.
Opmerking: (Note: ) u kunt uw account niet verwijderen als u de enige eigenaar bent van een werkruimte die aan uw account is gekoppeld. In die situatie moet u eerst de eigendom overdragen.
Hoe Slack Workspace te verwijderen
Volg deze stappen om de Slack-(Slack) werkruimte te verwijderen :
- Open uw Slack- werkruimte in de browser.
- Klik(Click) op de naam van de werkruimte die zichtbaar is in de linkerbovenhoek.
- Selecteer Instellingen & beheer(Settings & administration) > Instellingen werkruimte(Workspace settings) .
- Scroll naar beneden en klik op de werkruimte verwijderen (Delete Workspace )
- Vink(Tick) het selectievakje aan en voer uw wachtwoord in.
- Klik op Ja, verwijder mijn werkruimte(Yes, delete my workspace)
Laten we in detail op deze stappen ingaan.
Voer eerst de werkruimte- URL in de browser in om deze te openen. Klik(Click) op de naam van de werkruimte, die zichtbaar is in de linkerbovenhoek van uw scherm. Het opent een lijst met menu's. Selecteer hier Settings & administration > Workspace settings .
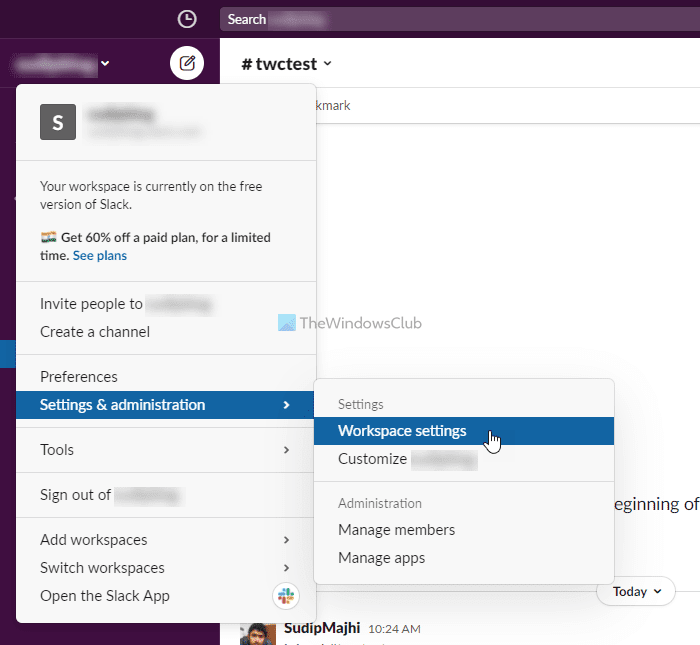
Vervolgens moet u naar beneden scrollen en de kop Werkruimte verwijderen te weten komen. (Delete Workspace)Klik vervolgens op de knop Werkruimte verwijderen (Delete Workspace ) .
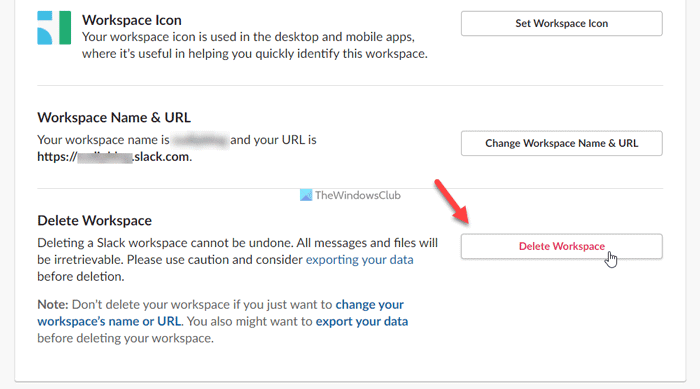
Daarna moet u het zichtbare selectievakje aanvinken, uw accountwachtwoord invoeren en op de knop Ja, mijn werkruimte verwijderen (Yes, delete my workspace ) klikken.
Ter bevestiging ontvangt u een e-mail op het geregistreerde e-mailadres.
Slack Channel archiveren of verwijderen
Er zijn twee opties voor u wanneer u een kanaal niet meer nodig heeft: Archiveren(Archive) en Verwijderen(Delete) . Als u de optie Archief (Archive ) kiest , kunt u deze in de toekomst herstellen, terwijl de optie Verwijderen (Delete ) het kanaal permanent verwijdert.
Volg deze stappen om een Slack(Slack) -kanaal te archiveren of te verwijderen :
- Log in op uw Slack- account en open de werkruimte.
- Klik(Click) aan de linkerkant op het kanaal dat u wilt verwijderen.
- Klik(Click) op de kanaalnaam bovenaan je scherm.
- Schakel over naar de instellingen (Settings )
- Klik op de optie Kanaal archiveren voor iedereen(Archive channel for everyone ) om een kanaal te archiveren.
- Klik op de optie Dit kanaal (Delete this channel ) verwijderen om het kanaal permanent te verwijderen.
- Bevestig uw selectie door op Kanaal archiveren(Archive Channel) of Kanaal verwijderen te klikken(Delete Channel )
Laten we deze stappen in detail bekijken.
Log eerst in op uw Slack- account en open de werkruimte. Aan de linkerkant ziet u alle zenders. Je moet op een kanaal klikken dat je wilt verwijderen of archiveren.
Klik daarna op de naam van je kanaal en ga naar het tabblad Instellingen (Settings ) . Klik nu op de optie Kanaal archiveren voor iedereen (Archive channel for everyone ) om een kanaal te archiveren of op Verwijder dit kanaal (Delete this channel ) om het kanaal te verwijderen.
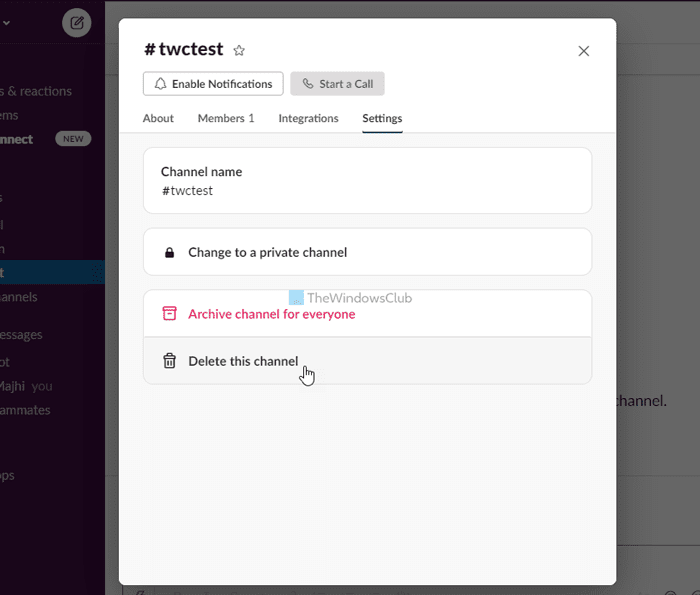
Hoe dan ook, u moet de opdracht bevestigen door op de knop Kanaal archiveren(Archive Channel) of Kanaal verwijderen(Delete Channel) te klikken.
Dat is alles! Daarna kunt u het kanaal aan de linkerkant van uw scherm niet vinden.
Hoe Slack-bericht te verwijderen
Volg deze stappen om het Slack(Slack) -bericht te verwijderen :
- Selecteer het bericht dat u wilt verwijderen.
- Klik op het pictogram met de drie stippen.
- Klik op het bericht Verwijderen (Delete message )
- Klik op de Verwijderen (Delete )
Lees verder voor meer informatie over deze stappen.
Open eerst een gesprek en selecteer een bericht dat u wilt verwijderen. Elk bericht wordt geleverd met een pictogram met drie stippen aan de rechterkant, dat een aantal opties opent.
Hier moet u op de optie Bericht verwijderen (Delete message ) klikken .
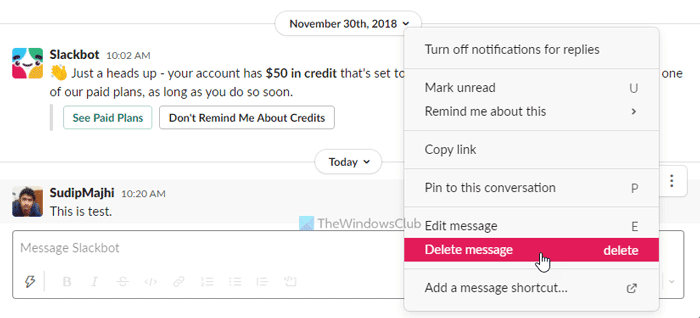
Vervolgens wordt een pop-upvenster op uw scherm geopend. Klik(Click) op de knop Verwijderen (Delete ) om de verwijdering te bevestigen.
Als u klaar bent, wordt uw bericht onmiddellijk verwijderd.
Hoe verwijder ik Slack- berichten in bulk?
Vanaf nu is er geen optie om meerdere Slack- berichten in bulk te verwijderen. U moet dezelfde bovengenoemde stappen volgen en herhalen om één Slack -bericht tegelijk te verwijderen.
Hoe verlaat ik een werkruimte in Slack ?
Als uw werkruimte is gekoppeld aan een Enterprise Grid , kunt u de werkruimte verlaten door op de naam van uw werkruimte te klikken. Gebruikers van de gratis versie moeten hun account echter deactiveren om een werkruimte te verlaten.
Dat is alles! Ik hoop dat deze tutorial heeft geholpen.
Lezen: (Read: )Trello-taken, borden en werkruimten importeren in Notion.(How to import Trello tasks, boards, and workspaces into Notion.)
Related posts
Slack-meldingen configureren en aanpassen
Slack Tips en trucs voor het beheren van kleine teamchats
Hoe de donkere modus in de Slack-app op Windows 11/10 in te schakelen
Hoe u automatisch antwoord op Slack instelt en gebruikt om automatisch antwoord te verzenden
Hoe Google Agenda te verbinden met Slack, Zoom en Microsoft Teams
Slack vs Discord: wat is beter?
Microsoft Teams is nu gratis, om beter te kunnen concurreren met Slack. Is het beter dan Slack gratis?
12 Beste Slack-alternatieven voor teamcommunicatie
Slack synchroniseren met Google Agenda
Wat is een huddle on Slack en hoe gebruik je het?
Slack Screen Sharing instellen en gebruiken?
12 beste slappe tips om productiever te zijn in 2021
Slack Desktop-app: wat zijn de voordelen van het gebruik ervan?
15 snelle slappe tips en trucs voor beginners
De 6 beste slappe tips en trucs
Hoe Slack Calendar-integratie werkt
Slack-apps: teams op afstand, productiviteit, ontwikkelaars, projectbeheer
Slack aangepaste emoji's toevoegen en gebruiken
De 7 beste Slack Bots voor je Slack Channel
Hoe GIF's in Slack te verzenden
