Wat is een ASD-bestand en hoe open je het in Microsoft Word?
Van tijd tot tijd zullen gebruikers van Microsoft Word oog in oog komen te staan met een bestandsextensie genaamd ASD . In veel gevallen zijn mensen in de war over wat ze met zo'n bestand moeten doen en hoe ze het moeten openen. Welnu, we zijn hier om te zeggen dat het gemakkelijk is om dit bestand te openen, en we wilden het allemaal uitleggen.
Wat is een ASD-bestand?

De bestandsextensie .asd(.asd file extension) is een indeling die alleen door Microsoft Word kan worden geopend . U ziet dat wanneer u de functie Automatisch herstel(Auto Recovery) in Word activeert , ook wel AutoHerstel(AutoRecover) genoemd , er automatisch een herstelbestand wordt gemaakt met de door u ingestelde tussenpozen.
Mocht er iets gebeuren terwijl u een belangrijk document schrijft, dan kunt u met Microsoft Word uw laatst opgeslagen werk herstellen. De kans is groot dat je niet al je werk terugkrijgt, maar genoeg om door te gaan met je werk.
Wanneer Microsoft Word een Auto Recovery -bestand opslaat, gebeurt dit in de .asd-indeling(.asd format) . Maar helaas kun je het bestand niet op dezelfde manier openen als een gewoon Word - document, en dat veroorzaakt de verwarring.
Hoe ASD-bestanden in Word te openen
Laten we, met dat in gedachten, eens kijken hoe u een ASD -bestand correct opent met Microsoft Word en zo gedetailleerd mogelijk.
- Microsoft Word openen
- Klik op de knop Openen
- Selecteer Niet-opgeslagen documenten herstellen
- Zoek het ASD-bestand en open het
Laten we het hier uitgebreider over hebben.
1] Open Microsoft Word
Goed(Alright) dan, de eerste stap die u moet nemen, is het openen van de Microsoft Word -toepassing. Dit kan worden gedaan door te dubbelklikken op het Word - pictogram op uw bureaublad of door op de Start-knop te klikken(Start button) en vervolgens het Word - pictogram te selecteren.
Als je een andere manier hebt om het programma te openen, doe dat dan in ieder geval nu en laten we verder gaan met de volgende stap.
2] Klik op de knop Openen
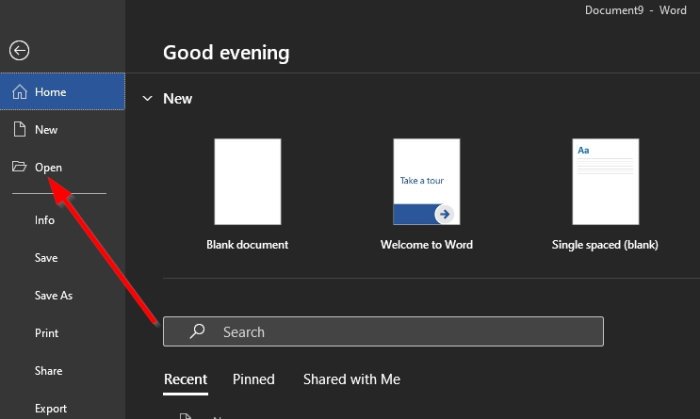
Selecteer na het openen van de Word -app de optie aan de linkerkant met de naam Openen(Open) . Je zou daar verschillende dingen moeten zien om uit te kiezen, maar slechts één is het belangrijkste in deze specifieke situatie.
3] Selecteer Niet-opgeslagen documenten herstellen

Het volgende dat u hoeft te doen, is naar de rechterbenedenhoek van het menu te kijken. Hier zou u een knop moeten zien met de tekst Herstel niet-opgeslagen documenten(Recover Unsaved Documents) . Klik er meteen op.
4] Zoek het ASD-bestand en open het

Nu, na het selecteren van Niet-opgeslagen documenten herstellen(Recover Unsaved Documents) , verschijnt er een nieuw venster. Standaard wordt u naar de map UsavedFiles gebracht in (UsavedFiles)C:\Users\username\AppData\Local\Microsoft\Office . Hier worden alle Auto Recovery- bestanden opgeslagen.
Als u weet waar uw .asd-bestand zich bevindt, als het zich niet in de map UnsavedFiles bevindt, navigeer dan naar die plek.
Selecteer het bestand, druk op de Enter - toets op uw toetsenbord en dat zou het moeten doen.
Lees volgende:(Read next:) Â Hoe open ik een crdownload-bestand op Windows 10(How to open a crdownload file on Windows 10) ?
Related posts
Een boekje of boek maken met Microsoft Word
Alineamarkeringen uitschakelen in Microsoft Word
Zoeken naar online sjablonen in Microsoft Word
Fix Error, Bookmark niet gedefinieerd in Microsoft Word
Paginaranden voor Microsoft Word gratis downloaden
Microsoft Word-zelfstudie voor beginners - Handleiding voor het gebruik ervan
Hoe kleine hoofdletters te gebruiken in Microsoft Word
Wat zijn enkele van de beste cursieve lettertypen in Microsoft Word?
Lijsten maken in Microsoft Word voor Android
4 manieren om het gradensymbool in Microsoft Word in te voegen
AutoTekst maken en gebruiken in Microsoft Word
Een pagina verwijderen in Microsoft Word
Hoe het aantal woorden in Microsoft Word te tonen
Een sectie-einde verwijderen in Microsoft Word
Microsoft Word werkt niet meer [OPGELOST]
Tekst zoeken en vervangen in Microsoft Word voor Android
Invoegtoepassingen installeren en gebruiken in Microsoft Word en Excel voor iPad
Een aangepast voorblad invoegen in Microsoft Word
Maak checklists met selectievakjes en hoe u deze kunt bewerken in Microsoft Word
Hyperlinks toevoegen, verwijderen of uitschakelen in Microsoft Word
