Willekeurige nummergenerator in Excel: hoe en wanneer te gebruiken?
Er zijn een verrassend aantal manieren waarop u gebruik kunt maken van een generator voor willekeurige getallen in Excel . Maar voordat u dat doet, is het belangrijk om de functie van een generator voor willekeurige getallen te begrijpen en hoe u deze voor verschillende toepassingen kunt gebruiken.
Als je eenmaal hebt geleerd hoe je de functies voor willekeurige getallen moet gebruiken, kun je dingen doen zoals dummy-voorbeeldgegevens genereren om berekeningen te testen, de volgorde van spelers voor een spel kiezen, winnaars kiezen voor een wedstrijd en nog veel meer.

Willekeurige nummergeneratorfuncties(Random Number Generator Functions) in Excel
De twee functies in Excel die werken om willekeurige getallen te maken, zijn RAND , RANDBETWEEN en RANDARRAY .
- RAND : Retourneert een willekeurig getal tussen 0 en 1. Dit is meestal een decimaal, zoals 0,358432.
- RANDBETWEEN : Retourneert een willekeurig getal tussen twee getallen die u opgeeft. Met andere woorden, als u een willekeurig getal tussen 1 en 100 wilt, retourneert deze functie een geheel getal binnen dat bereik.
- RANDARRAY : Retourneert een willekeurig aantal willekeurige gehele getallen of decimalen, tussen een minimum of maximum aantal, en over elk gewenst bereik van rijen en kolommen.
Telkens wanneer u een spreadsheet opent of berekeningen vernieuwt, genereren beide functies een nieuwe willekeurige waarde. Helaas leidt elke wijziging in de spreadsheet tot een update van deze waarden.
Houd er ook rekening mee dat beide functies voor willekeurige getallen dubbele waarden kunnen genereren wanneer u ze in meerdere cellen(multiple cells) gebruikt . Het is waarschijnlijker dat RANDBETWEEN duplicaten genereert omdat RAND decimalen genereert en er veel meer mogelijke getallen zijn.
Hoe de RAND-functie te gebruiken
De RAND- functie is heel eenvoudig te gebruiken omdat er helemaal geen argumenten zijn. Typ gewoon(Just) " =RAND ()" in een cel en druk op Enter .

Dit genereert onmiddellijk een decimaal tussen 0 en 1.

Wanneer de RAND-functie gebruiken?
Hoe kan zo'n eenvoudige functie nuttig zijn? Hier zijn een paar praktische ideeën voor het gebruik van de RAND- functie.
Stel dat u een lijst hebt met namen van vrienden die een bordspel spelen en dat u snel de volgorde van spelen wilt bepalen. De RAND- functie is hier perfect voor.
Noem gewoon alle namen van je vrienden in de eerste kolom.
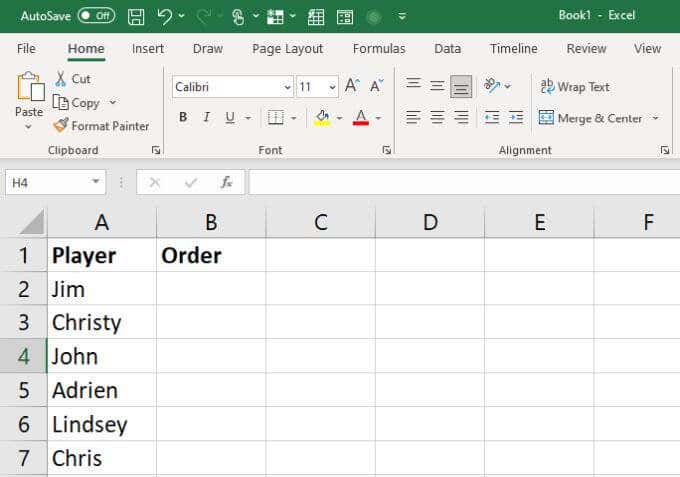
Gebruik de functie RAND () om willekeurige decimalen in de volgende kolom te genereren.
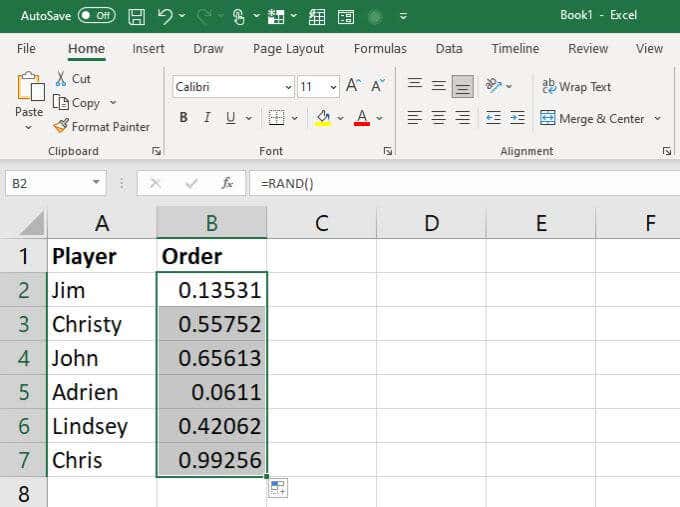
Selecteer ten slotte beide kolommen, selecteer Start(Home) in het menu, selecteer Sorteren en filteren(Sort & Filter) op het lint en selecteer vervolgens Aangepaste sortering(Custom Sort) .

Kies in het venster Sorteren(Sort) de kolom met de willekeurige getallen om te sorteren en rangschik ze van Grootst naar Kleinst(Largest to Smallest) . Selecteer OK .
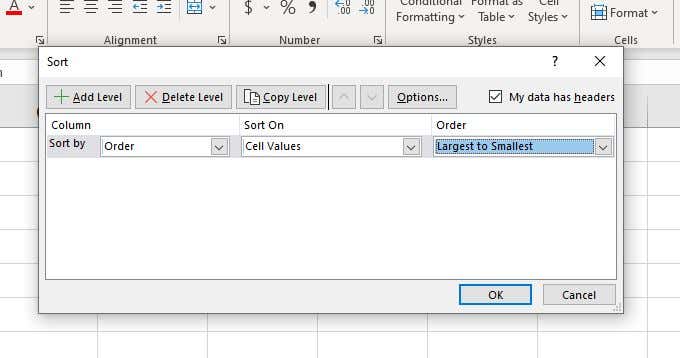
Hiermee wordt uw lijst opnieuw gerangschikt volgens de willekeurige getallen die zijn gegenereerd. Daarnaast zullen de namen ook worden gebruikt in de nieuwe volgorde voor gameplay.
U kunt RAND op dezelfde manier gebruiken in elk geval waar u een waarde in een berekening, een lijst met tekstwaarden of iets anders dat in uw spreadsheet is opgeslagen, willekeurig wilt verdelen.
Hoe de RANDBETWEEN-functie te gebruiken
De RANDBETWEEN- functie is bijna net zo eenvoudig als de RAND - functie om te gebruiken. Typ gewoon(Just) " RANDBETWEEN ([min],[max]", waarbij u min en max vervangt door de laagste en hoogste cijfers van het bereik waarvoor u nummers wilt.

Wanneer u op Enter drukt , bevat die cel een willekeurig getal tussen die lage of hoge waarde.

Wanneer de RANDBETWEEN-functie gebruiken?(RANDBETWEEN Function)
De RANDBETWEEN -functie voor het genereren van willekeurige getallen is zelfs nuttiger dan de RAND - functie. Dit komt omdat je hiermee de geretourneerde willekeurige getallen binnen een bereik kunt houden. Het retourneert ook gehele getallen in plaats van decimalen.
Dit geeft je een aantal zeer creatieve manieren om deze functie te gebruiken om willekeurige toewijzingen toe te passen wanneer je eerlijk wilt zijn, of vaste getallen toe te kennen aan mensen of dingen zonder enige vooringenomenheid te tonen.
Laten we een voorbeeld bekijken. Laten we zeggen dat je een lijst hebt van 12 mensen en je wilt ze opsplitsen in twee teams van elk 6 zonder de schaamte die ontstaat door mensen hun favoriete mensen te laten "kiezen" voor elk team.
Maak eerst een spreadsheet met alle namen van de spelers.

Voeg de volgende functie toe aan de volgende kolom, naast elke spelersnaam. Druk vervolgens op Enter .
=RANDBETWEEN(1,2)
U kunt dit in de eerste cel invoeren en vervolgens de rest eronder invullen(fill the rest below it) . Hierdoor wordt elke speler automatisch toegewezen aan team 1 of team 2.

Als u merkt dat de verdeling tussen de twee teams niet gelijk is, typt u de functie opnieuw in de eerste cel en drukt u op Enter . Hiermee worden alle cellen opnieuw bijgewerkt. Herhaal(Repeat) dit totdat de splitsing tussen de twee teams gelijk is.
Hoe de RANDARRAY-functie te gebruiken
De functie RANDARRAY is alleen beschikbaar in Excel 365(Excel 365 only) . Als u deze versie van Excel hebt , is dit een zeer krachtige functie voor het genereren van willekeurige getallen in Excel die u voor een breed scala aan doeleinden kunt gebruiken.
Het gebruik ervan is heel eenvoudig, met veel optionele instellingen. Typ gewoon(Just) het volgende in een willekeurige cel:
=RANDARRAY ([rows], [columns], [min], [max], [integer])
De parameters zijn als volgt:
- rijen(rows) : Aantal rijen om willekeurige getallen te genereren
- kolommen(columns) : Aantal kolommen om willekeurige getallen te genereren
- min : Minimumlimiet voor de nummers
- max : Maximale limiet voor de nummers
- integer : Of u decimalen of gehele getallen wilt ( TRUE of FALSE )
Als u alleen de RANDARRAY- functie gebruikt en geen van de optionele parameters gebruikt, werkt het net als de RAND- functie.

Onthoud dat de functie RANDARRAY erg flexibel is en slechts zoveel rijen en kolommen zal invullen als u opgeeft, op de exacte manier die u opgeeft. Standaard(Default) is altijd decimalen, en slechts 1 rij en 1 kolom.
Wanneer de RANDARRAY-functie gebruiken?
De functie RANDARRAY wordt het best gebruikt wanneer u een hele verzameling willekeurige getallen nodig hebt, inclusief meerdere kolommen en meerdere rijen.
Als u bijvoorbeeld een willekeurige lijst met lotnummerkeuzes simuleert, kunt u snel een lijst met rijen maken die 6 kolommen bevatten (voor de 6 loterijballen). Stel de limiet in op 69 en laat Excel uw 10 loterijkeuzes voor u raden met de volgende functie:
=RANDARRAY(10,6,1,69,TRUE)
Plaats dit in de eerste cel van uw spreadsheet en druk op Enter .
U ziet een gegenereerde tabel met 10 rijen en 6 kolommen.

Deze functie kan een geweldige oplossing zijn in wetenschappelijk of statistisch onderzoek als je een grote willekeurige dataset nodig hebt en niet alles handmatig wilt bouwen.
De juiste generator(Random Number Generator) voor willekeurige getallen kiezen in Excel
Welke van de drie Excel-functies(Excel functions) u ook gebruikt, hangt grotendeels af van de resultaten die u zoekt. Als het je niet echt kan schelen wat het nummer is, zal RAND het prima doen. Als je het bereik van gegenereerde getallen wilt beperken, ga dan met RANDBETWEEN . En als u op zoek bent naar een veel grotere dataset met een hele tabel met getallen, dan is RANDARRAY de beste optie voor u.
Related posts
Hoe lege regels in Excel te verwijderen
De functie voor het uitspreken van cellen in Excel gebruiken
Een Excel-werkblad invoegen in een Word-document
De What-If-analyse van Excel gebruiken
Hoe een rij in Excel te repareren
Kolommen verplaatsen in Excel
Wat is een VBA-array in Excel en hoe programmeer je er een?
Google Spreadsheets versus Microsoft Excel - Wat zijn de verschillen?
Excel's What-If Analysis Goal Seek Tool gebruiken
Sorteren op datum in Excel
Hoe te zoeken in Excel
Meerdere gekoppelde vervolgkeuzelijsten maken in Excel
Hoe rasterlijnen in Excel te verwijderen
4 manieren om een vinkje te gebruiken in Excel
Hoe Word en Excel te openen in de veilige modus
Een Excel-bestand delen voor eenvoudige samenwerking
Gegevens in meerdere Excel-bestanden samenvoegen
Hoe gebruik je Flash Fill in Excel?
Hoe #N/A-fouten in Excel-formules zoals VERT.ZOEKEN op te lossen?
Absolute verwijzingen gebruiken in Excel
