Gebruik Excel om een effectieve rentevoet te berekenen uit een nominale rentevoet
Van de meer populaire formules van Excel, wordt de EFFECT - formule vaak gebruikt door financiële professionals om een effectieve rente te berekenen uit een nominale rente.
Ook wel jaarlijks percentage ( APR ) en jaarlijks percentage rendement ( APY ) genoemd, maakt Excel het gemakkelijk om de effectieve rentetarieven voor hypotheken, autoleningen en leningen voor kleine bedrijven te berekenen op basis van de nominale tarieven die vaak worden geciteerd door kredietinstellingen.
Effectieve versus nominale rentetarieven
Nominale rentetarieven worden vaak vermeld door kredietinstellingen omdat ze de kosten van een lening lager kunnen laten lijken dan wanneer de werkelijke kosten van de lening zouden worden vermeld. Dit komt omdat er normaal gesproken meerdere betalingen en renteberekeningen in een jaar worden gemaakt.
Stel dat(Suppose) u een lening aangaat waarvoor u maandelijks moet betalen. Hierdoor wordt de rente ook maandelijks berekend. De nominale rente, ook wel jaarlijks percentage ( APR ) genoemd, is simpelweg de maandelijkse rente (zeg 1% per maand) vermenigvuldigd met twaalf (het aantal perioden in een jaar). Dit komt neer op een rentepercentage van 12%.

Aangezien de rente echter maandelijks wordt samengesteld, is de werkelijke of effectieve rente hoger omdat de rente in de huidige maand samengaat met de rente in de voorgaande maand.
Het blijkt dat een lening met 12% APR (nominale rente) een effectieve ( APY ) rente heeft van ongeveer 12,68%.
Bij een lening met een looptijd van slechts één jaar is het verschil tussen 12% en 12,68% minimaal. Bij een langlopende lening zoals een hypotheek kan het verschil aanzienlijk zijn.
Lees verder om te leren hoe u de EFFECT - formule van Excel kunt gebruiken om een effectieve rentevoet ( APY ) te berekenen op basis van een nominale rentevoet ( APR ).
Gebruik de EFFECT-formule van Excel
Stel dat(Suppose) u de effectieve rente ( APY ) wilt berekenen van een lening met een nominale rente van 12% ( APR ) die maandelijks wordt samengesteld. U hebt uw Excel -werkblad zo ingesteld dat het eruitziet als het onderstaande.

Merk(Notice) op dat we de nominale rentevoet ( APR ) hebben in cel B1 en het aantal betalingstermijnen in cel B2 .
Om de effectieve rentevoet ( APY ) te berekenen, klikt u op de cel bij B3 , klikt u op de knop Functie invoegen(Insert Function) en kiest u Financieel(Financial) in het vervolgkeuzemenu met het label Of selecteer een categorie(Or Select a Category) .
Zoek(Locate) en klik op de functie met de titel EFFECT en klik vervolgens op de knop OK .
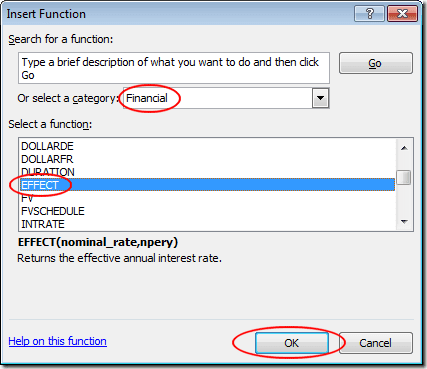
Dit opent het venster Functieargumenten . (Functions Argument)Typ in het vak Nominal_rate B1 en typ in het vak Npery B2 . Klik vervolgens op de knop OK .

Merk(Notice) op dat Excel het cijfer 0.1268 in de B3 -cel plaatst. Als u wilt, kunt u de opmaak van de B3 -cel wijzigen in een percentage.

Merk op dat u nu de waarden in zowel B1 als B2 kunt wijzigen en dat Excel de effectieve rentevoet ( APY ) in cel B3 zal berekenen . Wijzig bijvoorbeeld de nominale rente ( APR ) in B1 naar 6% en de effectieve rente ( APY ) in B3 verandert naar 6.17% .
Met behulp van de EFFECT - functie in Excel kunt u elke effectieve rente berekenen, gegeven elke nominale rente en het aantal samengestelde perioden in een jaar.
Related posts
Excel gebruiken als hulpmiddel om gegevens van internet te kopiëren
Gebruik de nieuwe functie "Gegevens uit afbeelding invoegen" van Excel Mobile
Samenvattingsfuncties gebruiken om gegevens in Excel samen te vatten
Een lineaire regressietrendlijn toevoegen aan een Excel-spreidingsplot
Hoe maak je een histogram in Excel
Gegevens filteren in Excel
Hoe de YEARFRAC-functie in Excel te gebruiken?
MLA-indeling instellen en gebruiken in Microsoft Word
AANTALLEN.ALS, SUMIFS, AVERAGEIFS gebruiken in Excel
Een macro opnemen in Excel
Sparklines gebruiken in Excel
Een Excel-bestand veilig met een wachtwoord beveiligen
Wijzigingen bijhouden in Excel
Foutbalken toevoegen in Excel
Hoe VERT.ZOEKEN in Excel te gebruiken
Hoe twee Excel-bestanden te vergelijken en de verschillen te markeren
Een gids voor alle Excel-bestandsextensies en wat ze betekenen
Excel AutoRecover- en AutoBackup-functies gebruiken
Een vergeten Excel XLS-wachtwoord verwijderen, kraken of breken?
Gantt-diagrammen maken in Microsoft Excel
