Hoe Gmail- of Google-contacten in Outlook te importeren
Als u Gmail(Gmail) of Google Contacten(Google Contact) wilt importeren in de Outlook-app voor Windows 10 , gaat u als volgt te werk. U hoeft geen software of invoegtoepassing van derden te installeren om de klus te klaren. Beide apps bieden aan om contacten te exporteren en probleemloos te importeren, ongeacht hoeveel contacten je hebt.

Outlook is een van de beste e-mailclients(best email clients) en -services voor Windows 10 . Je kunt het zowel als student als professional gebruiken. Google Contacten(Contacts) is een handig hulpmiddel om mobiele nummers en een e-mailadres op te slaan.
Telkens wanneer u een contact opslaat in Gmail , wordt het opgeslagen in Google Contacten(Google Contacts) . Laten we nu aannemen dat u alle Gmail- of Google-contacten(Google Contacts) in Outlook wilt importeren, zodat u e-mails snel kunt beheren en verzenden. Hoewel het mogelijk is om Outlook- en Gmail-contacten te synchroniseren met de invoegtoepassing, laat deze handleiding u zien hoe u dit kunt doen zonder een invoegtoepassing te installeren.
Kortom, u exporteert contacten uit Google Contacten(Google Contacts) in CSV -indeling. Daarna importeert u ze in de Outlook - app.
Hoe Gmail(Gmail) - contacten in Outlook te importeren
Volg deze stappen om Gmail of Google Contacten(Contacts) in Outlook te importeren :
- Open de website contacten.google.com.
- Log in op uw Google-account.
- Klik op de optie Exporteren(Export) .
- Selecteer contacten en Outlook CSV- opties.
- Klik op de knop Exporteren(Export) .
- Open de Outlook-app op uw pc.
- Ga naar File > Open & Export > Import/Export .
- Kies Importeren uit een ander programma of bestand(Import from another program or file) en klik op Volgende(Next) .
- Selecteer Door komma's gescheiden waarden(Comma Separated Values) en klik op Volgende(Next) .
- Klik op de knop Bladeren(Browse) , selecteer het geëxporteerde bestand en klik op Volgende(Next) .
- Selecteer Contacten(Contacts) in het vak Selecteer bestemmingsmap(Select destination folder) en klik op Volgende(Next) .
- Klik op de knop Voltooien(Finish) .
Open de officiële website van Google Contacts – contacten.google.com(contacts.google.com) en log in op uw Google - account. Klik vervolgens op de optie Exporteren(Export ) , selecteer de contacten die u wilt exporteren, selecteer Outlook CSV en klik op de knop Exporteren(Export ) .
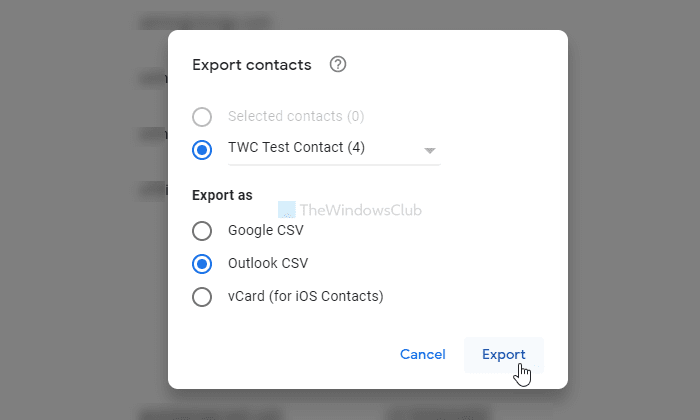
Download daarna de Outlook- app op uw computer en ga naar de optie File > Open & Export > Import/Export .
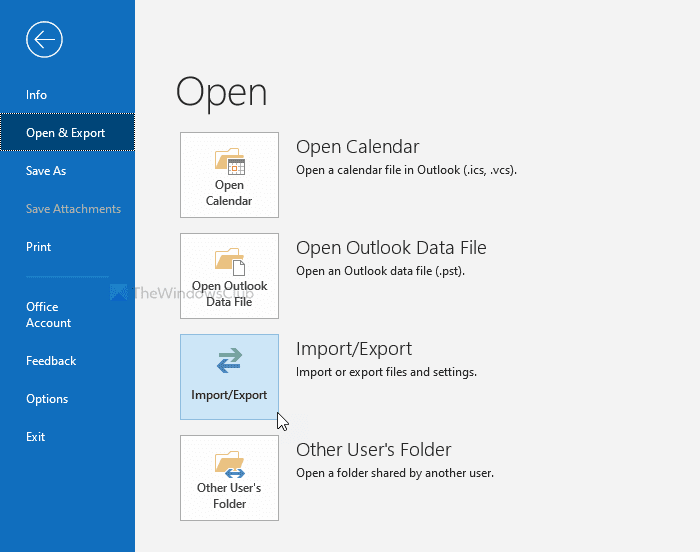
Selecteer vervolgens Importeren vanuit een ander programma of bestand(Import from another program or file) en klik op de knop Volgende(Next ) .
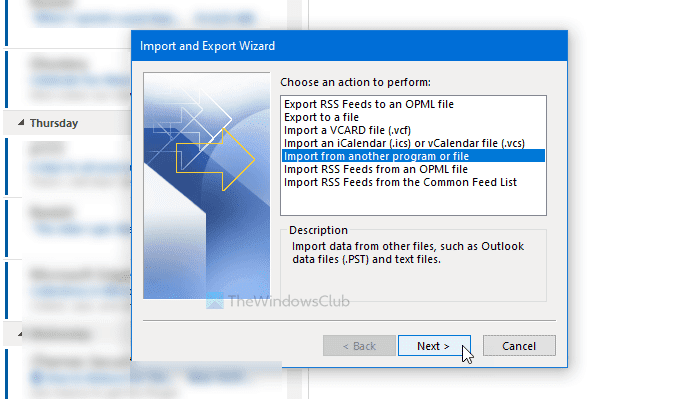
Selecteer daarna Opdrachtgescheiden waarden(Command Separated Values) en klik op de knop Volgende(Next ) . Klik op de knop Bladeren(Browse ) , selecteer het geëxporteerde bestand en klik op de knop Volgende(Next ) .
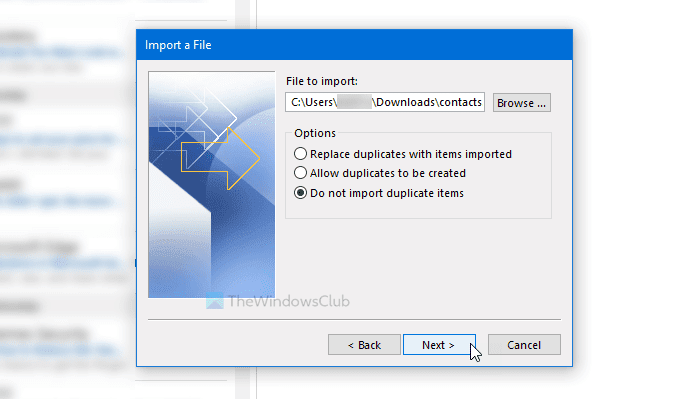
Klik vervolgens op Contacten(Contacts ) in het vak Selecteer bestemmingsmap(Select destination folder) en klik op de knop Volgende(Next ) .
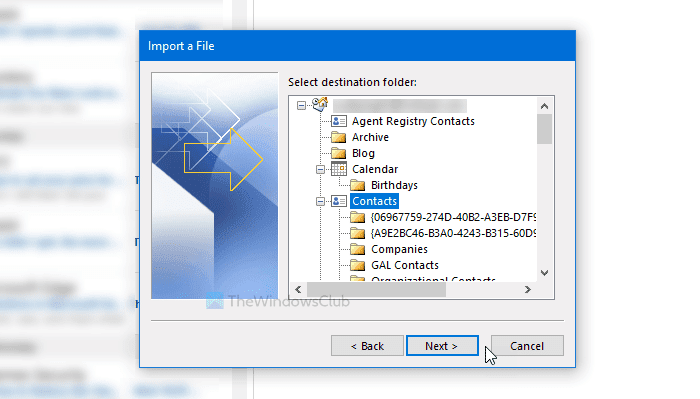
Zodra het importeren is voltooid, klikt u op de knop Voltooien(Finish ) .
Gerelateerd lezen(Related read) : Hoe maak je een back-up van Gmail naar de harde schijf(How to Backup Gmail to Hard Drive) .
Dat is alles!
Related posts
Een tabel toevoegen in Gmail- en Outlook-e-mailberichten
E-mail opslaan als PDF in Gmail en Outlook
Hoe Gmail te gebruiken vanuit de Outlook.com-interface
Met Email Insights voor Windows kunt u snel zoeken in e-mail en Gmail in Outlook
Hoe e-mailtracking in Outlook en Gmail te blokkeren?
Hoe Google Workspace (G Suite) e-mailaccount toe te voegen aan Outlook
Hoe u uw Outlook-agenda aan Google Agenda kunt toevoegen
Automatisch uitloggen van Gmail of Google-account (met afbeeldingen)
De 20 beste Gmail-add-ons en -extensies voor krachtige e-mailgebruikers
Hoe Google- of Gmail-profielfoto verwijderen?
Wat te doen als Gmail niet werkt? 11 snelle oplossingen
E-mails overzetten tussen twee Gmail-accounts
Hoe Google Meet uit de Gmail-zijbalk te verwijderen
Hoe Google Agenda met Outlook te synchroniseren
Hoe kom je in Inbox Zero in Gmail
Hoe Gmail IMAP-instellingen in Outlook in te stellen
Hoe een Gmail-account toe te voegen en te gebruiken in Outlook.com
Contacten toevoegen en verwijderen in Google Contacten of Gmail
Hoe e-mails automatisch doorsturen van Outlook naar Gmail
Outlook versus Gmail: wie is de koning van e-mail?
